Setting up multi-factor authentication adds an extra layer of security to your Office 365 account. MFA makes it moredifficult for someone else to sign in with just a stolen password. If this is a work account, your administrator would have to enable multi-factor authentication for you. For a personal account, you can turn MFA on in your security settings
After you or your IT has completed the Setup Multi-Factor Authentication Office 365 guide, this set-up process is meant to be intuitive and for the end user, but even the best of us can get stuck on something wholly unknown to us. Here is what the steps in this process will look like.
Setup Steps
- Start by going to https://portal.microsoftonline.com. Sign into Office 365 with your email and password like you normally do. After you choose Sign in, you will see this prompt:

- Choose Next
- On the Start by getting the app page, select Download now to download and install the Microsoft Authenticator app on your mobile device, and then select Next. For more information about how to download and install the app, see Download and install the Microsoft Authenticator app.
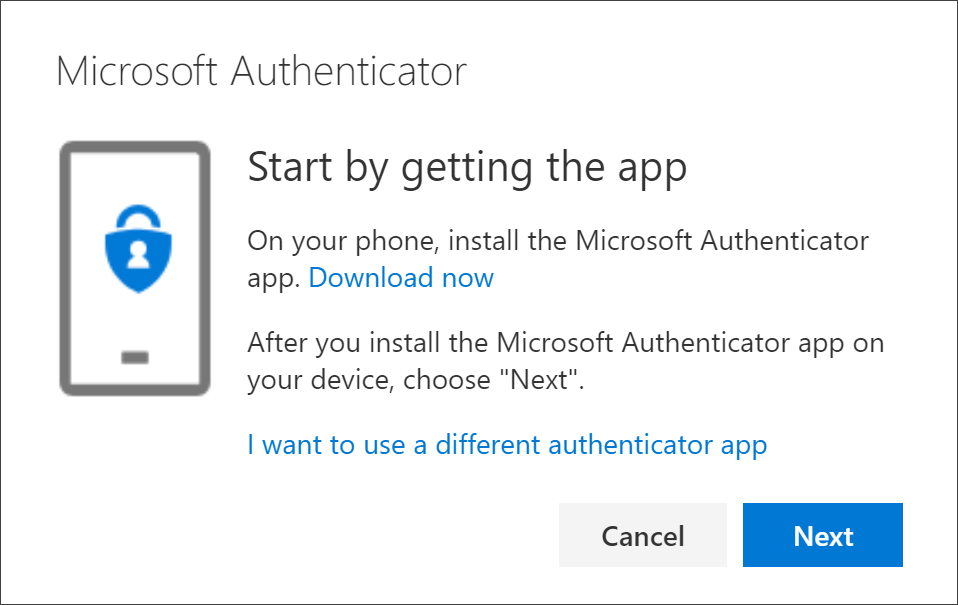
- Remain on the Set up your account page while you set up the Microsoft Authenticator app on your mobile device.
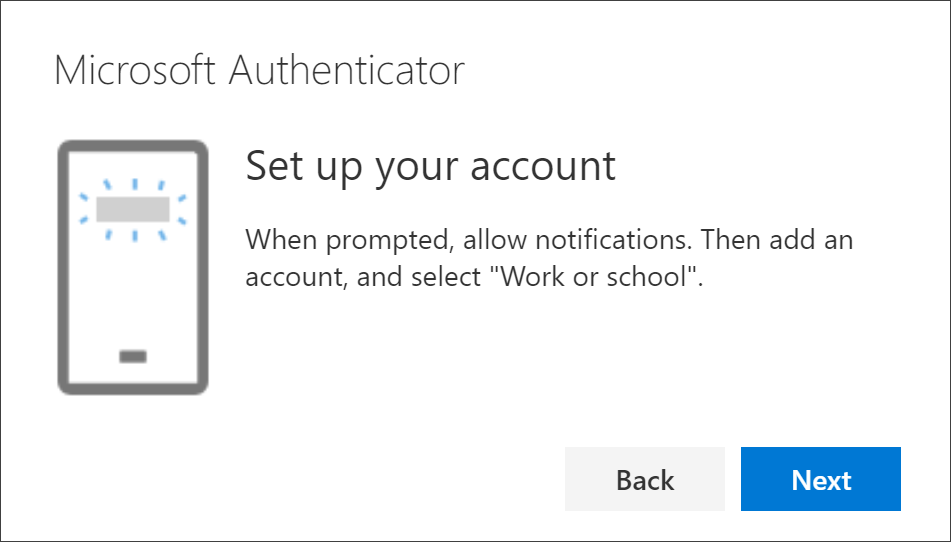
- Open the Microsoft Authenticator app, select to allow notifications (if prompted), select Add account from the Customize and control icon on the upper-right, and then select Work or school account.
- Click Next On the Setup up your account page
- The Scan the QR code page appears.
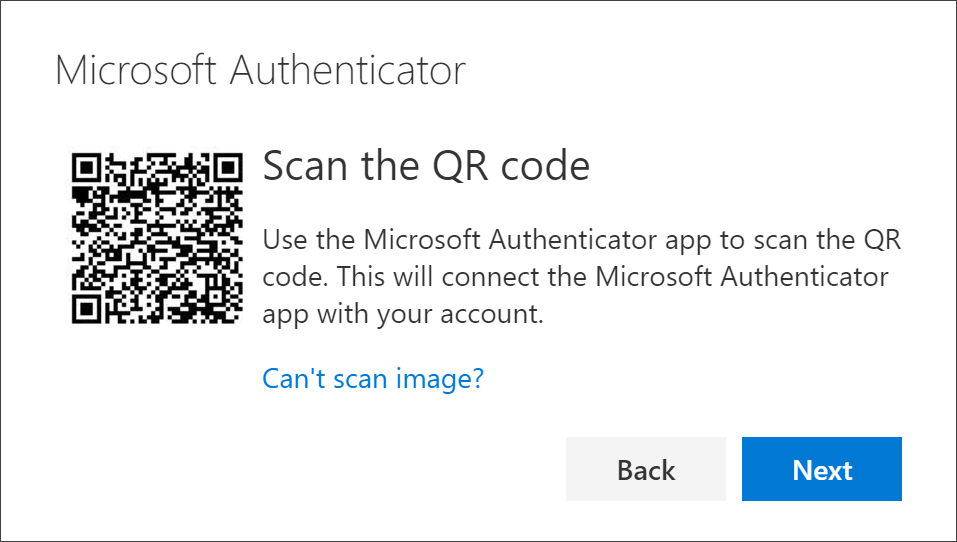
- Scan the provided code with the Microsoft Authenticator app QR code reader, which appeared on your mobile device after you created your work or school account.
- The authenticator app should successfully add your work or school account without requiring any additional information from you. However, if the QR code reader can't read the code, you can select Can't scan the QR code and manually enter the code and URL into the Microsoft Authenticator app.
- Select Next on the Scan the QR code page on your computer. A notification is sent to the Microsoft Authenticator app on your mobile device, to test your account.
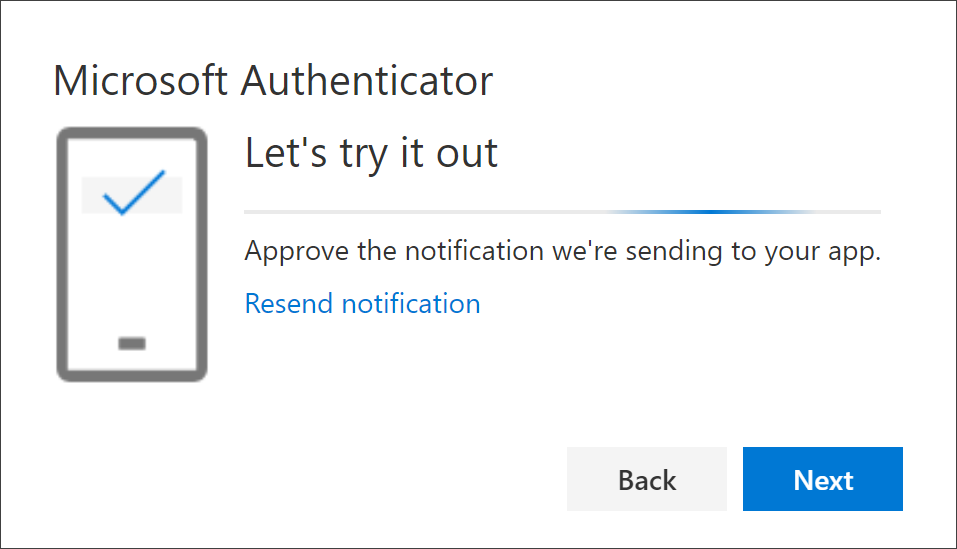
- Approve the notification in the Microsoft Authenticator app, and then select Next. Your security info is updated to use the Microsoft Authenticator app by default to verify your identity when using two-step verification or password reset.
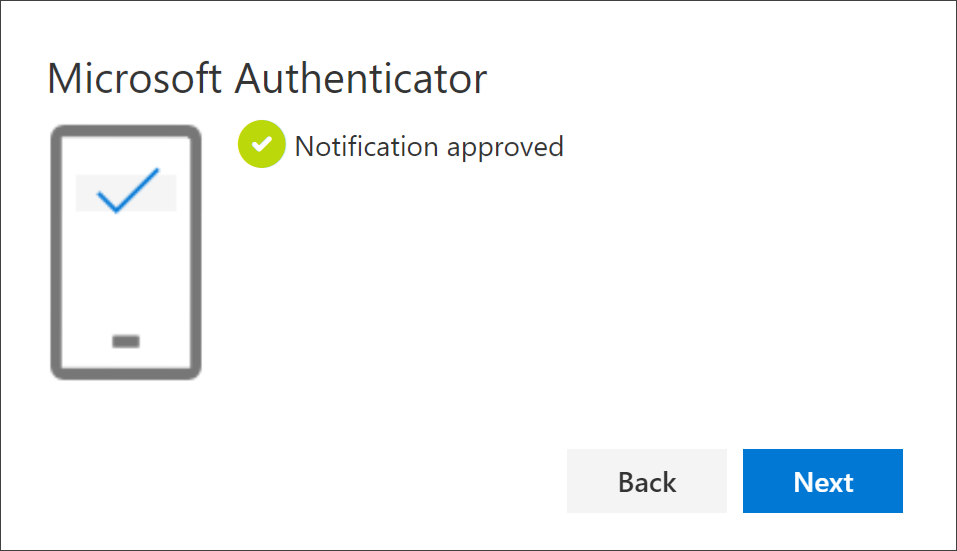
This will complete the setup for MFA on the authenticator app.
 Help Center
Help Center