Recent Updates
August 12th, 2025 - General Updates
Upcoming Customer Payments:
-
- Inside of your customer’s email links, you can now enable a new Upcoming Payments section.
- In Email Settings under Invoice Link Settings in the Information to Display Settings section, there is a new option to allow your customers to view upcoming payments.

-
- You can turn that on to enable a section in your customer’s email link that will show their upcoming Scheduled Payments, Recurring Payments, and/or Recurring Invoices that have automatic payment processing enabled on them.
- It will include details such as the date, amount, and frequency of the next expected payment.

Additionally, this new Upcoming Payments tab/section, as well as the Past Invoices and Upcoming Invoices tabs/sections, will now be hidden inside of customer email links if there are no results in there for any particular customer.
Email Audit Information:
-
- Inside of tables listing out emails that have been sent through Recur360, there is a new ‘Created By’ column.
- This column will help to show you who or what triggered an email to send – for example if a Recurring Invoice sent it, a specific login user sent it, or the customer sent it themselves through their Customer Email Link.
*Note: This will only populate for brand new emails going forward. Previously existing emails would be blank.

July 22nd, 2025 - General Updates
Invoice Link Email Settings:
-
- Inside of Email Settings under Invoice Link Settings, the settings have been reorganized and also there are a few new settings you can use:
- Options to hide the resend email button

-
- Options to show the Terms name next to invoices

-
- Options to hide Invoice Totals and Balances on the Invoice Link, Emails, and PDFs

Note: if you choose to hide Invoice totals and balances and have the option enabled to show current open invoice balance it will not appear on emails that you have chosen to hide the Invoice Totals/Balance.
Recurring Payments API:
-
- There are now new endpoints to retrieve, create, update, and delete Recurring Payments through the Recur360 API. Review our updated documentation for more details.
July 8th, 2025 - General Updates
Late Fee Updates:
-
- There are new features for Late Fees.
- If you visit Settings->Account there are a couple new options when enabling Late Fees.
- To begin with, you can choose which invoices Late Fees will get applied to by default.
- For example you could only have invoices generated from Recurring Invoices and/or invoices that you manually create have Late Fees automatically turned on for them and have invoices that sync over originally from QuickBooks not have them turned on.

-
- There is also a new option to have Late Fees repeat every X days with optional limits for when the repeating late fees should end.

Separate Convenience Fee Invoices:
-
- In Settings->Account under Convenience Fees is a new option to always have convenience fees generate on a separate invoice (rather than trying to add lines to the existing invoice if it is the current month).

QuickBooks Desktop Updates
Custom Field Updates:
-
- If you have Customer Default values on your convenience fees and if you display custom fields on tables, the Recurring Invoices and Recurring Invoice Lines Report will show those default customer values (if the field is blank on the Recurring Invoice).
- You will also be returned them if you use the Recurring Invoice Importer and export a CSV for importing. (Upon importing a CSV with these defaults filled, the custom field will remain blank if the value on the CSV matches the default custom field value).
May 15th, 2025 - General Updates
Collections Center Filter:
-
- There is a new filter in the Collections Center allowing you to filter your open invoices by date range.
- This can be particularly useful if you want to carry out bulk payment/emailing operations for invoices on specific dates.

Multicurrency Updates:
-
- There are a number of new enhancements related to having Multicurrency enabled in your QuickBooks File.
- If Recur360 detects that Multicurrency is enabled in your file (which would happen the next time your QuickBooks file syncs with Recur360 after this release is live), you will begin to see a few changes including your Home Currency will be displayed in Account Settings,

-
- Recur360 will sync over your currencies list, and currency settings will begin syncing over on a variety of supported objects (e.g. Customers, Invoices, etc).
- Those currencies will display on various pages such as on Customer Details, Invoice Details, or when you select a customer when creating an Invoice, Recurring Invoice, or Credit Memo.
*Note: Customers/invoices/etc that existed prior to this update will only sync over their currency settings to Recur360 the next time they get modified or you could choose to go to your Account Settings and perform a full customer/invoice/etc sync to get those settings immediately). When you go to create a brand new Customer, you will be able to choose their currency.

-
- The Customers table also will have a column listing out all of your customer’s currencies. See below for additional Multicurrency updates related to the version of QuickBooks you are on.
*NOTE: At this time, Recur360 only supports/displays the $ for currency throughout the platform, regardless of the currency on the customer/invoice/etc.
Recur360Pay Multicurrency Updates
-
- If you have a US Recur360Pay account, only USD processing is supported by it.
- If you have a Canada Recur360Pay account, only CAD processing is supported by it.
- To prevent processing in the wrong currency, if your QuickBooks has multi currency enabled you will only be able to use a Recur360Pay account with a matching currency as the currency on your customers.
- The email payment link will automatically use the appropriate Recur360Pay account for your USD/CAD customers as well (If you have processing with Recur360Pay enabled for it).
QuickBooks Online Multicurrency Updates
-
- In QuickBooks Online, when you create/update an invoice, credit memo, or payment and the currency of the customer is different from your home currency,
- Recur360 will automatically pull the exchange rate based on the transaction date from QuickBooks and fill in the Exchange Rate field for those.
- You will see the exchange rate displayed on invoice details/credit memo details pages.
QuickBooks Desktop Multicurrency Updates
-
- In QuickBooks Desktop when you create/update an invoice, credit memo, recurring invoice, or recurring payment, the appropriate account will automatically be selected based on the currency of the selected customer.
- If you have an account selected that does not match the currency, you will see an error when trying to save.


March 13th, 2025 - API Updates
RECUR360 API Updates:
-
- The RECUR360 API has been updated with new endpoints to retrieve Failed Payments (similar to the Payment Errors Report), Payment Reversals (Voids/Refunds similar to the Processed Void/Refund History Report), and Scheduled Payments (similar to the Scheduled Payments Report).
- Additionally there is a new filter on the GET Invoices request to filter invoices by status. If you are interested in learning more about the RECUR360 API, reach out to us today!
February 23rd, 2025 - General Updates
RECUR360 Redesign:
-
- The RECUR360 platform just got a major makeover! Experience our sleek, modern, and more intuitive User Interface designed to elevate your workflow.
- Log in now and explore the enhanced features, improved navigation, and refreshed look — see the difference for yourself!
January 23rd, 2025 General Updates
Invoice Center Bulk Emailing:
-
- Inside of the Invoice Center, you can now select invoice(s) that you want to email in bulk.
- You could filter the report however you want, select any invoices/use the ‘Select All’ button, and send out emails with the “Send/Schedule Email…” button in the options menu of the red pop up banner

-
- There is a column showing which invoices are marked as RECUR360 To Be Emailed

RECUR360 To Be Emailed Invoices:
-
- Currently, you can have invoices send out emails when they are generated, paid, or overdue.
- There is now a new checkbox inside of Recurring Invoices and Invoices called ‘Mark Invoice As To Be Emailed in RECUR360’.

-
- This will allow you to flag invoices you want to be emailed at a different time in the future.
NOTE: If you select both the Email Recurring Invoice to Csutomer through RECUR360 and the Mark Invoice As To Be Emailed in RECUR360 the email will be sent as soon as the invoice is created and the To Be Emailed flag will be un-checked.
- Then when you are ready for those emails to go out, you can go to the Invoice Center, check a new filter there in the upper right called “Show RECUR360 To Be Emailed Only”, and then use the new Bulk Emailing Feature there to Select All Invoices and Send out the emails.
- Be sure to update your Date Range Filter appropriately if you are looking for particularly old emails.
- There is also a new column for the RECUR360 To Be Emailed field on many of the Invoice tables throughout the platform as well as on the Invoice Details screen.
- The field is also supported by the Recurring Invoice Importer and RECUR360 API.
Overdue Invoice Emails and ACH Returns/Card Chargebacks:
-
- When an invoice is fully paid off, any overdue invoice emails that you had scheduled would completely stop sending.
- In the case where an ACH Return or Card Chargeback happens after the fact and you have it set to move the payment to an NSF Invoice, making the original Invoice open again, previously those overdue emails would still not send.
- Now in that scenario those overdue invoice emails will automatically begin to send again until the invoice is paid.

Customer Convenience Fees:
-
- In Settings->Account, there is a new Setting in the Convenience Fees section where you can make it so new Customers created going forward have convenience fees disabled on them at the customer level.
- This would allow you capabilities such as being able to manually enable convenience fees on any specific customers when ready (by editing there customer and unchecking the Override Default Convenience Fees Settings), enable them just on specific Recurring Invoices/Invoices for those customers (by editing the Recurring Invoice/Invoice and checking the Override Default Convenience Fees Settings), or handle it however you’d like.

Invoice Link Memo Field:
-
- In Settings->Email there is a new Setting under Invoice Link Settings where you can allow invoice customer memos to be displayed on Open Invoices in the Invoice Link.

-
- Be aware that you are responsible for ensuring that you never include any confidential information in any customer memos.
- Anyone with access to an invoice link would be able to view the memo otherwise.

-
- They can click View Memo and a pop-up screen will show the text from the Message box at the bottom of the invoice.

- They can click View Memo and a pop-up screen will show the text from the Message box at the bottom of the invoice.
Invoice Created By:
-
- If you click into any Invoice, on that Invoice Details screen there is a new ‘Created By’ field showing who created the invoice.
- If the Invoice was created by a Recurring Invoice that is accessible by your login, you can click on that ‘Recurring Invoice’ text to go to the Recurring Invoice that created it. (*Your Login must have permissions to Add/Edit Invoices in order to view this field.)

RECUR360PAY Updates:
Canada and US Processing:
-
- RECUR360PAY processes payments in US dollars for US RECUR360PAY Merchant accounts and in Canada dollars for Canada RECUR360PAY Merchant accounts.
- RECUR360 now supports connecting multiple RECUR360PAY Accounts, allowing you to sign up for both a US and a Canada RECUR360PAY Merchant account.
- Both RECUR360PAY accounts could then be connected to your RECUR360 account and then you can control which RECUR360PAY account is used for different payments.
At the global level, in Settings->Payment Processors you can rearrange your processors, allowing you to have either the US or CA RECUR360PAY account first when going to add new payment methods throughout the admin panel.

-
- Then in Settings->Email you can choose which processor is used for Card/Email payments in the invoice link. (Whatever RECUR360PAY account a payment method is added to would be the account that is used for processing.)

- Then in Settings->Email you can choose which processor is used for Card/Email payments in the invoice link. (Whatever RECUR360PAY account a payment method is added to would be the account that is used for processing.)
NOTE: if you setup our Customer Type Email templates https://learn.recur360.com/settings-email-by-customer-type/ you could use different payment processors for different customer types in their pay online link
-
- At the Customer level you can override the default payment processor for any individual customer. When you go to add/edit a customer, there is a new ‘Default Payment Processor’ setting under ‘Additional RECUR360 Settings’.

-
- Whichever processor is selected here would show up first whenever you go to add a payment method to the customer.
- Changing that will also prompt you to change the payment processor on the Invoice link for that particular customer, so if they go to pay for invoices in their link, the correct processor would be used for processing.
- Overall, you would set which processor you use most common globally and then for the other processor you could set whichever customers you want to use that one individually.
Each processor can also have separate settings for features like NSF Invoices and Automated Deposits, allowing you to map those payments to your Accounts however you would like.
-
- Throughout the admin panel a number of reports now show which processor was used for the payment as well.
- When you go to access MerchantTrack in the sidemenu, you will see information for both of your RECUR360PAY Merchant accounts inside of there as well.
January 2nd, 2025 General Updates
Customer French (Canada) Support:
-
- RECUR360 now supports French (Canada) for Customer emails and the Customer payment portal! Inside of Settings->Email under General Settings, you can choose which language you would like your Customer’s emails and payment portal to be in.

-
- As always, you will be responsible for all text/verbiage that you control (invoices, items, templates, etc) and will be required to update them to a French variant if you choose that language.
- RECUR360 will translate all verbiage that RECUR360 controls.
- If you wanted to have a combination of French for some Customers and English for others, reach out to us about enabling Email Settings by Customer Type for your account.
- This would allow you to create multiple sets of Email Settings in different languages to be used based on Customer Type.
- Additionally, RECUR360PAY supports French (Canada) and will respond with payment processing messages to Customers appropriately.
Customer Date Format Support:
-
- RECUR360 now supports different date formats for Customer emails and the Customer payment portal! Inside of Settings->Email under General Settings, you can choose which date format you would like most dates on Customer’s emails and inside of the payment portal to be in.

Custom Fields on Separate Fee Invoices:
-
- For a few features you can choose to enable, such as convenience fees and Returned Check/Chargeback Fees, if the event occurs in a different month than on the invoice, the fee gets charged on a new separate invoice.
- This is to account for different closing periods users may have and to keep invoice record consistency.
- Similarly if you have Late Fees enabled, those fees are on a separate invoice. RECUR360 will now copy over any Custom Field values you may have on the original invoice into those Fee Invoices.
QuickBooks Online Canada
-
- QuickBooks Online Canada is now supported by RECUR360!
- You can connect and use the features of RECUR360 with a QuickBooks Online Canada account.
- Look under General Updates above for additional features that may prove useful particularly to QuickBooks Canada users.
- If you are interested in learning more, feel free to reach out to us for a demo!
QuickBooks Desktop Canada
Credit Memos:
-
- Credit Memo creation is now fully supported for QuickBooks Desktop Canada users.
- This is particularly useful if used in conjunction with our refunds feature, allowing you to use a Credit Memo to cancel out Invoices you no longer intend to collect on.
RECUR360PAY Canada
-
- If you wish to process Credit/Debit Card payments in Canada, you can now sign up for a Canadian RECUR360PAY account! A variant of ACH processing (EFT) for Canadian users will be coming in the future as well. Please reach out to us for more information.
November 21st, 2024 General Updates
Convenience Fee Processing Update:
Convenience Fees will now be added based on the amount of the payment instead of based on the full amount of the invoice! If a partial payment is made against an invoice, convenience fees will be for that amount. This does mean that multiple convenience fees could be added to an invoice or multiple separate convenience fee invoices made if multiple partial payments are made against an invoice. There are number of nuances to be aware of with this update including the following:
-Recurring Payments now add convenience fees on top of the amount entered. Previously, whatever amount you entered for a recurring payment is the exact amount that would be processed. Convenience fees would still be added, but they would be paid off later whenever the recurring payment covered them. Now the fees get added on top of the recurring payment amount, so your customers would see a higher amount processed than they are used to if they are paying off invoices that have convenience fees. When setting up/editing a recurring payment, there is a new preview of the expected amount to be processed at the next run.
-Upon making a Scheduled Payment, the invoice no longer pre-adds convenience fees to it. Convenience fees will always only be added at the time of payment processing. Emails sent to customers for invoices with a convenience fee on them will calculate/preview the convenience fee to the customer though, so they are aware of how much payment is expected to be collected at time of processing. If you currently have scheduled payments where convenience fees have been added to them, those fees have been removed and will be re-added at time of payment processing for the appropriate amount.
-If you have previously existing invoices with partial payments that have already had full invoice convenience fees added to them, those invoices are updated so no additional convenience fees will be added to them for future processing.
Convenience Fee Setting Update: Convenience Fees now have a new setting when you go to create/update them. You can choose if any particular convenience fee will apply to only invoices created by RECUR360, only invoices that sync over from QuickBooks, or all invoices (default). This way you can control if different systems should have convenience fees added to their invoices or not.
Recurring Invoice Emailing: Recurring Invoices now have a new setting if you choose to process payment on the recurring invoice. There is now a new email setting to set whether or not the recurring invoice will email or not if there is a Payment Failure (on by default if payment emailing is already on). One example that this would allow for is to set up Recurring Invoices to only email on payment failure.
Avalara Integration Updates
- Customer Name Setting: When a transaction is uploaded to Avalara, a Customer Code is sent with it. This can be used to identify the customer within Avalara. By default, the Customer Id is sent for that. This provides consistency in the event of Customer Name changing. There is now a new setting in Settings->Integrations->Avalara if you would like to pass the Customer Display Name instead for better readability.
- Invoice QuickBooks Number Setting: When a transaction is uploaded to Avalara, a Code for the transaction is sent with it. This can be used to identify the QuickBooks transaction within Avalara. By default, the Invoice Id is sent for that. This provides consistency particularly if using QuickBooks Desktop where an Invoice QuickBooks Number might not be available until after the invoice syncs with QuickBooks. There is now a new setting in Settings->Integrations->Avalara if you would like to pass the Invoice QuickBooks Number instead for this field. You could use this in conjunction with having RECUR360 generate Transaction #s as well to have a consistent number even prior to the invoice syncing with QuickBooks.
- Customer Tax Exemption Code: When setting up a tax exempt customer, you need to select an Avalara Tax Exemption Reason. Now there is a new option in that dropdown to enter in a Custom Avalara Code, allowing you to type in any custom code you may have set up.
November 6th, 2024 General Updates
Voiding/Refunding Payments: You can now void or refund payments right from inside RECUR360 for RECUR360PAY payments! If you visit any payment on invoices or in reports, you will see a new Void/Refund button next to the payment. Clicking on that will bring up details about the payment in QuickBooks and/or details about how the payment was processed with RECUR360PAY. Depending on the status of a RECUR360PAY processed payment, you will see an option to either process a void or refund for the payment. Similarly you will see options to void or refund the corresponding QuickBooks payment.
Voidable payments can be voided with the payment processor and/or make the payment in QuickBooks change to a $0 payment. This would make any invoices the payment was originally on open to receive payment.
Refundable payments can be refunded with the payment processor. For the payment in QuickBooks, a process similar to how Card Chargebacks/ACH returns operate would be followed. Just like those, refunding a payment involves returning money that was already recorded/collected. To account for this, RECUR360 will automatically create what we call a ‘Refund Invoice’ for the amount of the payment on a line with an item mapped to a Clearing Account. The original QuickBooks payment will then switch to being applied to this ‘Refund Invoice’. Any Invoices the original payment was on will then become open again. After that process carries out, you can optionally visit those now open Invoices and create Credit Memos against them right from inside of RECUR360, as described in the Credit Memo section below.
In order to carry out this ‘Refund Invoice’ process, you must visit Settings->Payment Processors and setup various settings under RECUR360PAY. In order for everything to be properly accounted for, you must enable Creating NSF Invoices when payments are found to be Charged Back/Returned and you must also set up Automated Deposits at the bottom. You are required to setup ACH/Card Refund Items mapped to a Clearing account to be used for this process. If you have already setup RECUR360 to automatically create NSF invoices for the payments sync, you could choose to use those same items for ‘Refund Invoices’ (Feel free to rename your items inside of QuickBooks to reflect, for example ‘Returned/Refunded Check` or ‘Card Chargeback/Refund’.) or you could create new separate items (e.g. ‘Card Refund Item’ and ‘ACH Refund Item’). You could optionally map those separate items to separate Refund Clearing Accounts as well.
Whenever you perform either a Void or a Refund, you can also optionally choose to send Customer or Invoice emails to your customers about the Void/Refund.
Credit Memos: You can now create, view, and email Credit Memos right from inside of RECUR360. To begin with, if you visit the Credit Memos report, you will see a new ‘Add New’ button that will bring you to a page where you can create a Credit Memo. After creation, you can go to pay any invoice and choose the option to apply the Credit Memo to the invoice. Similarly if you go into any invoice and choose Options->New Credit Memo From Invoice, you will be brought to the create Credit Memo page pre-filled with all of the Invoice details and also the option to automatically apply that Credit Memo to the Invoice it was created from. You can also visit any customer and choose Options->New Credit Memo to start a Credit Memo for the specific customer.
Additionally you can click into any Credit Memo from many pages/reports that list Credit Memos and view details about the Credit Memo. You can also edit, make a copy of, or email the Credit Memo from this screen. A Credit Memo email template can be setup in Settings->Email as well.
*NOTE: QuickBooks Desktop Canada is not currently supported for the new Credit Memo features. Stay tuned as those will be coming soon along with other exciting updates for QuickBooks Canada users in an upcoming release!
Processed Void/Refund History Report: In Reports, there is a new Processed Void/Refund History report. This will show voids/refunds that were processed through RECUR360 with details about them.
Report Updates:
- The Invoice Lines report now shows Service Date and Locations of Invoices.
- The Recurring Invoice Lines report now shows Service Date.
August 27th, 2024 General Updates
- Dashboard Graph: You can now set the number of points to populate in the Graph on the Dashboard page. In order to set them, click on the Settings button and then fill in how many Days/Weeks/Months you want to show.
QuickBooks Desktop Integration Updates
- QuickBooks Templates: RECUR360 now syncs over Templates from QuickBooks Desktop. When you go to add/edit an Invoice or Recurring Invoice, you can then set which Template you would like selected on the Invoice when it syncs over to QuickBooks. In Settings->Email you can also choose a global QuickBooks Template that all new Invoices will be set to by default if you do not choose to override them at the Invoice level. Templates can also be set in the Recurring Invoices Importer (if enabled in your account) to update your existing Recurring Invoices in bulk. There is also Template support through the API (if enabled in your account), allowing you to query Templates and set them on Invoices/Recurring Invoices.
RECUR360 API Updates
A number of new features have been added to the RECUR360 API. Review our updated documentation for more details:
- Recurring Invoice and Invoice Queries: You can now retrieve the same data in Recurring Invoice and Invoice queries as when doing a single GET by Id request (e.g. Lines, Custom Fields, etc) by adding a new parameter to your queries.
- Query Invoices By Balance: You can now set Invoice queries to sort by balance and you can also filter by open/closed invoices.
- Webhooks Settings: If you use Webhooks, there is a new settings to specify the delay between changes in RECUR360 and when they get sent to your system and also a new setting to choose how RECUR360 should expect your system to respond when receiving a Webhook.
Avalara Integration Updates
- Address Verification: If you visit your Avalara Settings inside of RECUR360, there are now new settings around address verification. To begin with, Avalara will use the first 3 lines on an address in order to validate addresses. RECUR360 will pass over the first three lines on any customer address that have data in them for that validation. You can now choose to globally exclude certain address lines, skipping them in order to favor other lines on customers. For example if you always have the customer name in line 1, you could choose to not include line 1, then only the first 3 lines of 2, 3, 4, or 5 that have data in them would be used. Also by default the Avalara integration only looks at the direct customer/job on the invoice when validating addresses. There is a new setting where you can have it also check the address on any top level Parent Customer (if bill with parent is set) as well.
- QuickBooks Sync Error Notifications: If you update Avalara taxes through the QuickBooks sync, there is a new Notification in Settings->Notifications where any logins to your account can choose to receive email notifications anytime an error occurs with Avalara trying to update taxes. This will allow you to address them promptly to make sure the taxes are correct on your invoices. *Errors that occur during the daily Transaction Processing are already sent to you as long as you choose to receive the Transaction Processing Error Notifications.
July 22nd, 2024 General Updates
RECUR360 Two Factor Authentication (2FA): All email/password RECUR360 logins now have 2FA enabled, enhancing the security of your login. Upon logging in, you will be emailed a 6 digit code that you will need to enter to gain access to your account. This does not affect logins using an Intuit Account with Single Sign In. If you would like to convert your email/password login to an Intuit Single Sign On login, you can visit this article for instructions: https://learn.recur360.com/sign-in-with-intuit-multi-factor-authentication-mfa-login-setup/. An Intuit Single Sign on login will allow you to use an Authenticator App like WatchGuard AuthPoint, Microsoft Authenticator or others, to generate login codes rather than waiting for them to come via email.
June 11th, 2024 General Updates
RECUR360PAY Automated Deposits: RECUR360 can now automatically write RECUR360PAY deposits to QuickBooks! If you visit Settings->Payment Processors and have RECUR360PAY selected, first you must have ACH NSF/Chargeback NSF Invoices set to create under the Payment Transaction Sync area. After that is enabled, along with all ACH NSF/Chargeback NSF Invoice Settings filled out, you can enable a new setting for Automated Deposits near the bottom and fill out a variety of settings related to that. After enabling the feature, when a deposit syncs over to RECUR360 during a RECUR360PAY sync, new deposits that are funded will automatically write to QuickBooks based on your settings. For QuickBooks Desktop, Deposits cannot be negative. In the case where there is a negative RECUR360PAY deposit, an additional line will be added to the QuickBooks deposit pointed to a clearing account zeroing out the deposit. A bank transfer will then also be written to QuickBooks transferring the negative amount between the clearing account and bank account appropriately. Read more about the new Automated Deposits feature by visiting the new setting in Settings->Payment Processors.
Deposits Report: For customers on RECUR360PAY, RECUR360 will now sync over deposits from RECUR360PAY and QuickBooks. There is a new Deposits report in the Reports section where you can view information about these deposits. If the new automated deposits feature is enabled, you can also choose to write over any previous RECUR360PAY deposits to QuickBooks that have already synced over to RECUR360.
RECUR360PAY Deposit Notifications: For customers on RECUR360PAY, if your login has access to the Deposits report you can enable a new Notification in Settings->Notifications allowing you to get an email anytime a new Deposit from RECUR360PAY is detected by RECUR360. You can view high level details about the deposit(s) in the email or click into the Deposits Report and click on any Funding Id to view more details.
Invoice PDF Updates: For PDFs that run multiple pages, each page will now have a repeating header with information about the customer/invoice on every page and there will also be page numbers at the bottom of each page. Additionally, every other line on the invoice will now have a light gray background, helping to better differentiate lines.
Recurring Invoice Plan Dropdown: When you go to create/edit a recurring invoice and click in the Plan field, there is a dropdown containing values that currently exist on any of your other recurring invoices. This dropdown is populated with plans that exist on both active and completed recurring invoices. There is a new setting in Settings->Account under Recurring Invoice Settings where you can change that dropdown to only contain values on active recurring invoices and not include ones on completed recurring invoices (unless they also exist on an active recurring invoice).
Table Column Alignment: Many columns with numerical values on various tables throughout the platform are now aligned right.
April 22nd, 2024 General Updates
Customer Information Editing: Customers can now be given the capability to edit their own information through their Email Portal links. Note: Additional monthly fees apply to this feature. Please contact us to enable it on your account. To begin with, in Settings->Email under ‘Invoice Link Settings’ is a new ‘Customer Information Editing’ section.
In here you can enable which fields you would like for your customer to be able to edit. Initially for QuickBooks Online connected accounts, this includes Email, Phone Number, Billing Address, and Shipping Address. For QuickBooks Desktop connected accounts, this includes Main Email, CC Email, Main Phone, Billing Address, and Shipping Address. You can also check a box if you would like to review and approve any changes Customers make prior to committing them to RECUR360/QuickBooks. After enabling the capability, you can disable the capability for any individual customer by editing the customer and checking the box to prevent customer information editing under the ‘Additional RECUR360 Settings’ section. 
For those customers that Customer Information Editing is enabled for, when they visit their Email Link, they will now see a new ‘Update Customer Information’ button at the bottom of the page.
 Clicking that will allow them to email the Primary Email address on the Customer record a link that expires in 1 hour that allows them to edit their Customer Information. The Primary Email address is the first Email Address on the Customer Record (e.g. if you have a comma separated list of emails/multiple email addresses on the customer, only the first email address will receive this expiring link).
Clicking that will allow them to email the Primary Email address on the Customer record a link that expires in 1 hour that allows them to edit their Customer Information. The Primary Email address is the first Email Address on the Customer Record (e.g. if you have a comma separated list of emails/multiple email addresses on the customer, only the first email address will receive this expiring link).

Once a Customer visits the link to edit Customer Information, they will be brought to a page with all of the fields they are given access to filled in with the current Customer values. They can make any changes they would like and submit. If the Setting requiring approval of any changes is checked, the customer will be informed that the changes are pending approval by the Service Provider. Either way both the Customer and Logins of the RECUR360 account that have access to the Customer and have the new Notification Setting enabled to receive Customer Information Editing Emails will receive an email with the changes.


Additionally there is a new Customer Information Editing report in the Reports section with an audit log of all changes submitted by Customers.

In this report, if you have the setting requiring approval of any changes enabled, you will also be able to Approve or Deny the changes. Only once approved would the change then be saved in RECUR360/QuickBooks. Sub-Logins can be given access to this report in their Login Permissions and will only be able to view changes for Customers that they have access to. With this, Customers can more easily manage their contact information, helping to keep your records up to date.
Customer Upcoming Invoices: Customers can now be given the capability to view their Recurring Invoices through their Email Portal links. If you visit Settings->Email, under ‘Invoice Link Settings’ is a new checkbox allowing Customers to view their Active Recurring Invoices.

After enabling the capability, you can disable the capability for any individual customer by editing the customer and checking the box to prevent the customer from viewing their Active Recurring Invoices.

For those customers that this feature is enabled for, when they visit their Email Link, they will now see an Upcoming Invoices tab. In this tab they will see a table of all Recurring Invoices assigned to them giving them information for each such as their Next Invoice Date, Next Invoice Due Date, Next Invoice Amount, how often they will get invoices (Frequency), when the Recurring Invoice will end (if applicable), and if automatic payment processing is set up and when that will process. This will allow customers better understanding of their upcoming billing.

Recurring Invoice Dynamic Variables: There are two new Dynamic Variables that can be used on Recurring Invoices. If you go to Add/Edit a Recurring Invoice, next to the Customer Memo or Line Description text boxes, you will see new Dynamic Variables for End Date and End Occurrences.

If you have the recurring invoice set to end by a date or after X occurrences, you can use either of those options and they will fill with the appropriate date or occurrences count on emails (or ‘None’ if there is no end date).
Avalara/DSTax Updates
Tax Descriptions: The Tax description on the Avalara/DSTax line on invoices will now include the tax percentages, in addition to the tax amounts, for the various different tax pieces. If you edit a Recurring Invoice created prior to this change, you wouldn’t see this reflected unless you made a change on the recurring invoice triggering the taxes to recalculate. Regardless, when the recurring invoice processes next, it would recalculate/update with the percentages on the invoice/recurring invoice at that time.
Tax Code Mapping Report: The Avalara Tax Code Mapping and DSTax Commodity Code Mapping reports have been updated and if you download a CSV of those reports, those are now compatible with the Tax Code Mapping CSV uploader inside of Settings->Integrations->Avalara/DSTax->Mappings, making it so you don’t need to change any columns when uploading. The DSTax Commodity Code Mapping report will also prepend an apostrophe to values under the DSTax Commodity Code column to prevent Excel from converting the Commodity Codes into numbers. Those apostrophes are compatible with the Tax Code Mapping CSV uploader and will be ignored for the actual mappings.
March 28th, 2024 General Updates
Email Settings by Customer Type: This new Add-On feature allows you to create unique Email Settings for your RECUR360 account that will be used based on the Customer Types on your Customers. This could allow you to have completely different branding or Payment Link settings for different sets of your customers. After the feature is enabled in your Account, if you visit Settings->Email you will see an Add New button at the top of the page. Clicking on that will show you a popup where you can choose which Customer Type(s) you want your new Email Settings to apply to. After selecting Customer Type(s) and saving that, you will have a new set of Email Settings, which by default are a copy of the original Email Settings. You can then make any changes you want to that set of Email Settings and save. After you have more than one set of Email Settings, any time you visit Settings->Email, you will be brought to a table instead listing your email settings and the Customer Types they apply to. You can edit or delete any Email Settings you have created. The original Email Settings will always exist and always apply to any customers that do not have a Customer Type that matches any other set of Email Settings. After setting up your email settings, any emails that go out of the system will send with the appropriate Email Settings based on the customer type in the customer email/invoice. The Customer Payment Portal links will also appropriately display based on the customer’s Email Settings. If you are interested in enabling this feature for your Account, please reach out to us for more information!
Recurring Invoice Importer: The Recurring Invoice Importer has a handful of new updates. To begin with, on the Recurring invoice Importer page, you can now see which login in your account started an import. There is a new column on the page and also a field when you click into any import showing the name/email. When you are performing an upload/processing a CSV, there is now a cancel button to cancel any uploads in the middle of them (if any changes have already been fully committed, those changes would still remain). Also after you have initially uploaded a file and the first preprocessing phase is complete, when you click to do the final processing phase the counts/statuses will reset so you can see the progress of the final processing much easier. If you are interested in speeding up your process to create/edit Recurring Invoices using a CSV file, reach out to us for more information.
Default Table Row Count: Logins can now go to their Login Settings and choose a default number of rows that most tables throughout the system will display. By default, most tables load showing 20 rows with the option to show more. Now you can set your logins to default to 20, 50, or 100 and those tables will show your selected amount by default instead.
Recurring Invoices Make Inactive Button: If you go into any existing recurring invoice, there is now a Make Inactive button. Clicking that will set the recurring invoice to end after 0 occurrences, moving it to Completed, and also update the description on the recurring invoice with the date it was made inactive and the email of the login that made it inactive. By making Recurring Invoices inactive, this will help you keep a record of past Recurring Invoices more easily.
DSTax Integration: RECUR360 now has an integration with DSTax for automated invoice tax calculation. Reach out to us if you would like to enable the DSTax integration in your account or would like to learn more information.
January 17th, 2024 General Updates
QuickBooks Sync Notifications: In Settings->Notifications, there is now a new notification setting where you can be notified once a day in the morning if your QuickBooks hasn’t synced with RECUR360 in X number of days. This is particularly useful for QuickBooks Desktop connected accounts to let you know if your Web Connector has not been running. For QuickBooks Online users, this could notify you if your QuickBooks Online file has been disconnected for any reason and hasn’t been syncing with RECUR360 as a result.
This is particularly useful for QuickBooks Desktop connected accounts to let you know if your Web Connector has not been running. For QuickBooks Online users, this could notify you if your QuickBooks Online file has been disconnected for any reason and hasn’t been syncing with RECUR360 as a result.
Stripe Canada Customer Currency: Currently in Settings->Payment Processors under Stripe you can choose which currency will be processed in for all customers.
Now if you go to edit a Customer, under Additional RECUR360 Settings you can change the currency Stripe will process in for that individual Customer, allowing you to have some customers process in United States Dollars and others in Canada Dollars.
On the Customers table there is also a new Stripe Currency Type column showing what currency your customers are set for.
Payment Link Convenience Fees: If you have Convenience Fees set up for your account, when your customers visit their Payment Links and go to update their stored payment information (without paying an invoice), the screen will now preview any Card/ACH convenience fees you have set up so your customers know what to expect based on the payment method they use.
If you have convenience fees overridden at the customer level, those would be displayed appropriately.
Recurring Invoices Dropdown: In the Recurring Invoices section, you can now filter Recurring Invoices by Customer Type with the new dropdown on that page. 
Email PDF Previews: In Settings->Email, if you go to preview an Invoice PDF, it will now generate an actual PDF to give a better idea of how your PDFs will look. 
December 15th, 2023 General Updates
Recurring Payments: Recurring Payments can now be set to be applied to all open invoices on a customer. When a Recurring Payment processes with this setting, it will look at all open invoices on the customer in order of the date on the invoice, earliest first. It will take as many invoices as it can with balances up to the amount on the recurring payment and create/process one payment for the Recurring Payment amount applied to all of those invoices. You can also set the Recurring Payment to end once all open invoices are paid. This will cause the Recurring Payment to stop after the last open invoice is paid and the last payment amount will only be enough to cover that last balance.
https://learn.recur360.com/recurring-payments/

Pending RECUR360 Invoice Conversion Notification: In Settings->Notifications you can now turn on a new Notification setting to receive emails when pending RECUR360 invoices are converted for your login. Only if the login has access to the invoice would they receive these notification emails.
2023-11-10 General Updates
RECUR360PAY Funded Ids: If you visit Reports->RECUR360PAY Transactions Sync History, Ids under the ‘Funded Id’ column are now clickable, bringing you to the Funding Detail Report for the Id in MerchantTrack.

You will need to be logged into MerchantTrack and may need to allow popups for RECUR360 in order for the links to open up the Report, otherwise you will get a popup with instructions when clicking on the Ids.
RECUR360PAY ACH Return/Card Chargeback Settings: There are three new actions you can enable based on RECUR360PAY payment processing outcomes. If you visit Settings->Payment Processors with RECUR360PAY selected, under where you choose the action to happen when a payment is found to be Voided or Charged Back/Returned, you will see the three new checkbox settings. One allows it so a Customer’s Payment Link will automatically change to Card only if an ACH is Returned. The other two you can enable for ACH Returns and/or Card Chargebacks making it so if there is an ACH Return/Card Chargeback, you can have that payment method automatically removed from future Recurring Transactions/Scheduled Payments.

Customer Emails: If you click into a customer and choose Options->Send Email, when sending a customer email you can now choose to override the email address on the customer and send to a different email address.

Scheduled Recurring Invoice Changes Audit Log*: If your account has the scheduled Recurring Invoice changes feature enabled, now when you view a Recurring Invoice, at the bottom is a Scheduled Changes History audit log table. If changes ever get scheduled on a Recurring Invoice, you would see basic history about it here (such as when changes were scheduled, when changes were edited, when a customer approved changes, when customer approval was reset, when changes took effect, etc). You can view this history any time on the Recurring Invoice, even after changes took effect. For scheduled Recurring Invoice changes prior to this release, you may see only limited or no history for those Recurring Invoices.

Scheduled Recurring Invoice Changes Customer Emails*: The emails customers receive about Recurring Invoice Scheduled Changes, both if Customer Approval is Required and if Customer Approval is not required, now also include the Payment Portal link.
*The Scheduled Recurring Invoice Changes feature allows you to schedule any kind of change to your recurring invoices to take effect at a future date. Additionally you can notify your customers about upcoming changes to their Recurring Invoices and/or request customer approval for changes. Reach out to us if you would like to learn more!
2023-10-05 General Updates
New Invoice Permissions: Our Invoice Permissions feature got a refresh. When you’re adding or editing a login and head over to ‘Invoices’ under Permissions, you’ll find some new options:
- Limit access to RECUR360 Pending Invoices
- Limit access to RECUR360 Converted Invoices
- Limit access to Non-Pending/Converted Invoice

These operate like other invoice permissions. If you decide to turn off access to specific invoice types, they’ll disappear for that login. Plus, that login won’t get any emails or notifications about the invoices they can’t see.
RECUR360 ACH Return/Card Chargeback Notifications: For those using RECUR360PAY, we’ve introduced a handy notification feature. You can now go to Settings->Notifications and switch on notifications to receive emails whenever there are ACH Returns or Card Chargebacks.

If you’ve configured users to take specific actions for ACH Returns or Card Chargebacks and they’re set to receive related emails, these notifications will still arrive. These notifications are more detailed and geared toward account logins. Users will only receive updates for payments they have access to, based on their Customer/Invoice permissions.
2023-04-11 General Updates
- Bulk Customer Emailing: If you go to the Customers section, you can now send bulk emails to your customers! You will see checkboxes next to each customer as well as a Select All button. Selecting any customer will show a "Send Customer Emails..." button up top.

Clicking that will bring up a popup allowing you to define what you want in your email to the customer and also give you the option to include their payment link.

This will prefill with the Default Customer Email template from Settings->Email.

- Customer Filters: In the Customers section, you will now see two new filters up top allowing you to filter the list by customers with a Payment Method on file and/or customers with an active Recurring Transaction (Recurring Invoices/Recurring Payments). You can use these filters in conjunction with the bulk emailing capability to help in emailing those specific customers in bulk.

- Customer Column: The Customers section also has a new column showing the number of Active Recurring Payments they are linked to.
2023-01-27 General Updates
- Automatically Delete Recurring Invoice Lines: If you go to add/edit a Recurring Invoice and click into any line, there is now a new setting allowing you to have the line automatically delete on a specific date or after x occurrences of invoices being generated.

This replaces the previous delete after next invoice option (any formerly marked that would be changed to delete after 1 occurrence). This can be useful to set up a variety of temporary pricing options for your customers.
- Scheduled Recurring Invoice Changes: We have an exciting new enterprise level feature surrounding Recurring Invoices. You can now schedule changes to Recurring Invoices and also have RECUR360 automatically notify and/or request customer approval for the changes you make. You can set up any kind of change to a recurring invoice, schedule a date for those changes or have them happen after x occurrences of the original recurring invoice, choose if the customer should be sent an email showing those changes, optionally including a link for them to click to approve the changes, and much more. If you are interested in using this feature please Contact Us for more information.
QuickBooks Desktop Integration Updates
- Prevent QuickBooks Pending Invoices From Syncing: There is now a new setting in Settings->Account under Invoice Settings where you can prevent invoices that are marked as Pending inside of QuickBooks from syncing over to RECUR360.

This is particularly useful for RECUR360's Open Invoice Sync. Upon the invoice no longer being marked pending in QuickBooks, it would then sync over and follow any automations set up under the Open Invoice Sync settings.
2023-01-08 General Updates
- Override Scheduled Email Addresses: If you go to send an Invoice email, previously only if you had "Send Immediately" selected could you choose the option to "Override Customer Email Address" and enter in a custom email. Now you can override the customer email address even for emails set to "Schedule For Later", allowing the custom email address to receive recurring or scheduled emails.

- Customer AutoPay Authorization: Going forward, anytime a Customer AutoPay Authorization changes, either by the Customer through the payment link or by a login editing a Customer inside of RECUR360, in the AutoPay Authorization section when editing a customer you will now see a timestamp for when the most recent change happened and it will display who made the change.

- New Columns: A Tax Item column and a Terms column have been added to the various Invoice reports/tables that previously did not have them, including in the Collections Center, Reports->Invoice History, and throughout the Invoice Center. Also there is now a Recurring Payments and Scheduled Payments column on the Collections Center showing if any of those are set up for the Invoice.

- Invoice Details: If you click into an Invoice, you will now see a timestamp for when the Invoice was first created/synced into RECUR360 and another timestamp for when the Invoice was last modified in the RECUR360 database.

Avalara Integration Updates
Avalara Invoice Report: There is now a new report at Reports->Avalara Invoices which will show you all invoices that RECUR360 is using the Avalara integration to calculate taxes on. There is a column for the Avalara Tax Amount as well.
2022-10-17 General Updates
General Updates
- Closing Date: RECUR360 now now syncs in the Closing Date from your QuickBooks file if you have one set. If you visit Settings->Account (after your first QuickBooks sync following this release) you will now see the Closing Date set in your QuickBooks file.

RECUR360 does not allow editing invoices that are dated in the closed period in QuickBooks. Additionally invoices and recurring invoices cannot be backdated to a closed period. If you wished to edit those invoices/use those dates, you must change the Closing Date in your QuickBooks file.
- Late Fee Terms: If you are using Late Fees, currently the terms on a Late Fee invoice are automatically set to whatever term has the least amount of due days in your QuickBooks file (e.g. Due on Receipt). You now have the option to override that and choose any Terms you would like for your late fee invoices in Settings->Account .

- Bill with Parent Override: By default, all child customers (jobs) in QuickBooks Desktop and all child customers set to Bill with parent in QuickBooks Online have their invoices email the top parent customer, set the billing address on the PDF to the top parent customer's billing address, have their email contain the payment link to the top parent customer, and allow for the top parent customer's payment methods to be used on this child customer's invoices. You can now override that at the customer level and have all emails/billing addresses/payment methods be for only the direct child customer instead for all RECUR360 actions, without changing anything in QuickBooks. This is particularly useful if you are using QuickBooks Desktop or if you are using QuickBooks Online with Projects and would like to email/manage payments with a specific direct child customer.
- Customer Fax: There is now a fax column in the Customers section and if you click into a Customer with a fax set, you will see that displayed on the Customer Details page.
- Invoice History Report: There is now a "Recurring Invoice Plan" column in Reports->Invoice History. If a Recurring Invoice created the invoice and the Recurring Invoice still exists, it will display the current Plan name of that Recurring Invoice.

Avalara Integration Updates
- Item Support: Previously, the Avalara integration would calculate taxes on Invoices that only contained item types that RECUR360 supports. Now the integration has been updated to support all item types from QuickBooks. If you sync over invoices created/set up in QuickBooks set to the R360-AVATAX tax code, they should all calculate taxes with Avalara and append the R360-AVATAX-SALES TAX line item at the end with that total, regardless of the item types on the invoice.
- Closing Date: The Closing Date in your QuickBooks file is now used by the Avalara integration. Invoices in a closed period will not attempt to automatically recalculate taxes/edit those invoices.
- Ship From: Previously the Avalara integration used your RECUR360 account's billing address as the Ship From address when performing calculations with Avalara. Now you set your own Ship From address when setting up your Avalara connection in Settings->Integrations under Avalara.

- Customer Address: Currently when performing calculations with Avalara, the integration uses the Shipping address on customers if one is filled in, otherwise it uses the Billing address on the customer. In Settings->Integrations under Avalara, there is now a new setting to force the integration to only read from the Shipping address on customers. If the shipping address is blank, you will receive an error when Avalara attempts to perform calculations notifying you to fill that field in.

- Validated Addresses: If you perform a CSV download in the Customers section, that CSV will now include a 'Shipping Address Avalara Validation' and 'Billing Address Avalara Validation' column. This column will be blank, show 'success', or show 'failed', depending on if the address has attempted to validate with Avalara and the outcome of that validation, giving you easy access to see the status of your customer's addresses in bulk.


- Error Messages: Error messages from Avalara have been streamlined and now in most cases error messages will display directly with the object (e.g. Invoice, Recurring Invoice), rather than just pointing you to the Avalara Errors Report.
2022-09-16 General Updates
- Term Discounts: RECUR360 now allows you to define Term Discounts! With Term Discounts, you can provide a discount to your customers if they fully pay off their Invoices within X number of days after the Invoice date. The discount gets applied as a Credit Memo written to QuickBooks/applied to the Invoice. To set up a Term Discount, visit Settings->Account. Under Invoice Settings you will see a new Term Discounts section.

In here you can define any Term Discounts you want to make. You can select the Term you want the discount to be for, choose how many days after the Invoice date you support the discount being applied if the Invoice is paid off in full, choose the Item to be used on the Credit Memo, and enter in a description that will be displayed with the discount. Then if you go to fully pay off an Invoice that is set to a Term you have defined as a Discount Term anywhere inside of RECUR360, you will see a preview with the discount amount/amount you will pay.

This applies where payments are made throughout the main RECUR360 platform (Email Payment Link, Process Payment Popup, Recurring Invoices/Payments, Open Invoice AutoPay, etc)
- Maverick Payments: RECUR360 now integrates with Maverick Payments to use for Card Payment Processing! In the previous release, we had support for ACH processing through Maverick Payments, now we also support Card processing! If you are looking for better rates or a new Payment Gateway, contact us today for more information!
- Process Single Payment For Multiple Invoices: If you select multiple Invoices in the Collections Center and choose 'Process Payments...' it will process one payment per Invoice regardless of if the same customer is on multiple payments. Now if you go to Settings->Account , there is a new setting under Customer/Payment Settings allowing you to have RECUR360 automatically combine appropriate customer/bill with parent customer Invoices into processing a single payment applied to those Invoices.

- Invoice Addresses: By default, when RECUR360 sends an email with a PDF, the PDF includes the billing and shipping address of the Customer on the Invoice, regardless if the billing/shipping address on the Invoice inside of QuickBooks is different (such as if you are using a different 3rd party integration that generates invoices with unique addresses). Now you can go to Settings->Email and under Billing/Shipping Address you can choose if you want to use the Invoice's billing/shipping address instead.

Upon choosing one of those options, RECUR360 will begin syncing over Invoice addresses from QuickBooks for Invoices going forward. If you would like to sync over historical Invoice addresses, you can choose the 'Sync All QuickBooks Invoices' option in Settings->Account . If you go into any Invoice inside of RECUR360, you will also see the billing/shipping address for the Invoice that RECUR360 would use.

- Collections Center - Process Using Appropriate Parent/Child Payment Method: Currently if you select multiple Invoices in the Collections Center and choose 'Process Payments...', it will only use the Payment Method of the Customer directly on the Invoice, regardless of if the Customer is set to Bill with a Parent Customer. Now if you go to Settings->Account , there is a new setting under Customer/Payment Settings allowing you to use the most recently added payment method including appropriate Bill with Parent Customer payment methods.

- Open Invoice Sync - Process Using Appropriate Parent/Child Payment Method: Currently if you use the Open Invoice sync to process payments on open Invoices, it will only use the Payment Method of the Customer directly on the Invoice, regardless of if the Customer is set to Bill with a Parent Customer. Now if you go to Settings->Account , there is a new setting under Open Invoice Sync allowing you to use the most recently added payment method including appropriate Bill with Parent Customer payment methods.
- Custom Fields on Tables: If you go to Settings->Account , you will find a new Setting under Custom Fields that you can check if you would like columns containing your selected Custom Fields to be displayed throughout various Invoice/Recurring Invoice tables in the admin panel.

- And More:
- Convenience Fees can now go up to 5 decimal places.
- Reports->Payment History now has both Payments From and Payments To date filters.

- If you go into any specific Customer's Invoices table, there is now a 'New Invoice' button that will go to the Create New Invoice screen with the customer pre-selected.
QuickBooks Onine Integration Updates
- Bill With Customer: In most cases, RECUR360 will read the Bill With Parent setting on child Customers and email/process payment using that bill with Parent Customer. Now in Settings->Account under Customer/Payment Settings, there is a new "Bill with customer always" setting where you can override it so emails/payment methods will always only use the direct customer method.

QuickBooks Desktop Integration Updates
- Convenience Fee Class: Currently, any lines generated by a Convenience Fee are set to the Class of the Item on the line. There is now a new Setting in Settings->Account under Convenience Fees that you can check to make the lines take on the Invoice Class instead.

Paya Integration Updates
- Paya Batch Report: If you are using Paya as your payment processor, you can now go to Reports->RECUR360 Payments - Paya Batches and view all of your batches from Paya. You can click into any batch and view the transactions in the batch and also close a batch. Additionally, on Payment tables in the platform there is a new Batch column showing you which Paya Batch the Payment is in and if you click on it, you will be brought straight to the batch.
Avalara Integration Updates
- Group Items: If you are on QuickBooks Desktop and create Invoices inside of QuickBooks containing Group Items with all the Items in the Group being supported by RECUR360, RECUR360 now supports calculating taxes on them through Avalara. Simply set the Invoice's Tax Code to R360-AVATAX inside of QuickBooks and sync it over to RECUR360 to calculate.
2022-03-10 General Updates
- Apply Credit Memos/Unapplied Payments to Invoices: You can now apply Credit Memos and unapplied Payments to Invoices in RECUR360!

Going forward Credit Memos now sync from QuickBooks into RECUR360 and Payments sync in their unapplied balance. If you have Credit Memos/unapplied Payments from the past that have not synced with RECUR360, you can do a full Credit Memo/Payment sync by going to Settings->Account and choosing the corresponding Sync All option near the bottom of the page.

IfBe aware that after turning on a Sync All, the next QuickBooks sync may take a significant amount of time depending on how many Credit Memos/Payments your QuickBooks file has (you can also trigger one-off syncs on a per-Credit Memo/Payment basis by simply opening and editing/saving the Credit Memo or Payment in QuickBooks. Recur360 will pick up the 'changed' Credit Memo/Payment at the next sync and bring it over). With this new information, when you open the payment popup when going to pay for an Invoice, if the customer has any unapplied Payments or Credits, you will see a new button allowing you to apply them to the Invoice.

If you click the Apply Credits button a new window opens showing all available credits and letting ou apply them to the invoice.

In Settings->Email, you can also turn on a feature under 'Invoice Link Settings' where you can allow your customers to apply unapplied Payments/Credits to their Invoices from in their payment links.


Similarly if you edit a Customer in RECUR360, you can turn on/off their ability to apply Credit Memos/Payments in their Payment link under 'Additional RECUR360 Settings'.

Also in Settings->Account under 'Recurring Invoice Settings', you can turn on a feature to automatically apply Credits/Payments to Invoices generated from Recurring Invoices prior to processing payments.

There is also a new column if you visit Reports->Payment History, called 'Unapplied Amount' showing how much of a Payment is still unapplied.

- Credit Memos Report: There is a new report in Reports->Credit Memos showing Credit Memos that have synced into RECUR360 and any Invoices they may be linked to.

- Customer Unapplied Credits/Payments: If you visit the Customers section, you will see a new 'RECUR360 Unapplied Credits/Payments' column. This column will show the total value of all unapplied Credits/Payments applicable to the customer that RECUR360 is aware of.

If you click into the customer, you will see the similar value on that Customer Details page.

If you click on the value of the 'RECUR360 Unapplied Credits/Payments' you will be brought to a new page with various filters showing you all applicable unapplied Payments/Credits. The totals/table include any applicable parent/child customer Credits/Payments that RECUR360 supports.

Today, as long as the customers/account are set to bill with parent, RECUR360 supports applying unapplied Payments to Invoices on any child Customers for QuickBooks Online. For QuickBooks Desktop, the top parent Customer can apply their payments to any child Customers/Jobs, but child Customers/Jobs cannot apply Payments to child Customers/Jobs below them. RECUR360 supports applying Credit Memos to Invoices on parent customers only for QuickBooks Online. You can also visit Settings->Email and if you look under 'Invoice Settings' and 'RECUR360 PDF Settings', you will see new options if you would like to show that amount of unapplied Credits/Payments to your customers on any emails/pdfs they receive.

- Credit Memos on Invoices: Now when RECUR360 sends out Invoice emails, if there is a Credit Memo applied to the Invoice that RECUR360 is aware of, those Credit Memos will now show with the payment lines on the Invoice. Similarly if you visit an Invoice inside of RECUR360, you will see those applied Credit Memos.

- CC Emails: For QuickBooks Online users, if you visit Settings->Email, you will see a new setting under General Settings where you can make it so if you have multiple emails entered in for a customer, the first email address will be the 'To' of any emails sent and all email addresses following that 'To' will be 'CC' email addresses.

For QuickBooks Desktop users, if you fill in email addresses in the CC Email field of a Customer, those will now be sent as 'CC' email addresses (unless there are no other email addresses on the customer, then they will all be 'To' email addresses).

- Processing Transactions Errors: Prior to this release, only the admin login of a RECUR360 account would get error emails showing any errors that happened during the daily transaction processing. Now all logins in an account can go to their Settings->Notifications and turn on/off that email for their login.

Sub-Logins will only receive applicable error emails/counts for transactions that they have permissions to access if they turn the setting on.
- Dynamic Dates: If you add dynamic date variables to Recurring Invoice/Invoice memos or line descriptions, you will now see the format the date will appear as. For example if you added the 'Invoice Due Date' to the Customer Memo of an Invoice, you would now see [**InvoiceDueDate{M/d/yyyy}**]. You can then tweak that format to have the date show however you want. For example if you changed that variable to [**InvoiceDueDate{EEEE, MMMM d, yyyy}**], the date would change from 3/15/2022 to Tuesday, March 15, 2022. Any pre-existing dynamic variables that do not show the format will remain unchanged and continue to generate with the default M/d/yyyy format.
2021-12-07 General Updates
- Email Templates: We have revamped and added new capabilities to email templates in Settings->Email! By default, all of your email templates should function as they had prior to this update. If you visit Settings->Email, look under the Templates section, and click Edit next to any template

you will be brought to a new popup providing you with a lot more options for customizing your templates.

To begin with, you will see that you can customize the Subject and Greeting on the email in addition to the overall message. You will also see that you can insert dynamic variables into your subject, greeting, or message. Simply click your cursor where you want to insert a dynamic variable, then open up the dynamic variable category you want to work with in the left menu,

and then click the dynamic variable you would like. This will insert custom text for the variable. Then on the bottom of the popup you can view a preview of what your email will look like with dummy data filled in for those dynamic variables! Once finished, click save in the popup and future emails will use those new settings.
- Customer Email Templates: In Settings->Email we have also added in a new template that can optionally be filled in for default customer emails.

If you go to a customer record and choose the 'Send Email' option, the popup will be automatically filled in with whatever default data you put in this new template. You can then further tweak it before sending the message. This is particularly useful if you use that feature for a repeating workflow, such as requesting new customer's payment info. Also you will notice that you can now set a custom subject on customer emails.
- Inactive Customers: If you ever make a customer inactive in either QuickBooks or RECUR360, all of their Recurring Invoices and Payments will automatically be changed to completed. This way if you re-activate those customers in the future, they won't unexpectedly start to run again multiple times to catch up to the present unless you choose to go to each completed recurring transaction and turn them back on.
2021-10-12 General Updates
- Payment Lines: Invoices and PDFs now display all Payments made against them individually as they are in QuickBooks. If you visit an Invoice in the admin panel or view an email/pdf of an Invoice with Payments made against it, you will see all of those payments listed out with the date of payment, payment reference number, and amount, instead of just the total payment amount.

Going forward all Payments made in QuickBooks will sync with Recur360, but it is possible for Payments created only in QuickBooks prior to this release to not have synced in yet. In that case, only the total Payment amount of those missing payments would display with the invoice. If you would like for all historical payments to sync into Recur360 from QuickBooks, you can visit Settings->Account and choose the "Sync All QuickBooks Payments" option at the bottom.
Payment History Report: If you visit Reports->Payment History, there is a new dropdown. You can view Payments/the amount on them as they were processed with the Payment Processor/created in Recur360, or you can switch to a view showing Payments/the amount on them as they are in QuickBooks.

For example if you process $20 with your payment processor, that will write a $20 payment to QuickBooks. If that were ever edited in QuickBooks to be a $10 payment, with the first view you would still see the $20 representing what was charged with your payment processor, but with the second view you would see that $10 as in QuickBooks. Similarly, the first view will only show Payments created through Recur360, but the second view would show all Payments in QuickBooks regardless of how they were made.
- Customer Payment Link Single Payment: There is a new setting in Settings->Email under Invoice Link Settings that you can enable to make it so if a customer tries to pay for multiple different invoices from their Customer Payment link, Recur360 can process only one payment for the total and create one payment applied to all of the selected Invoices in QuickBooks!

- Custom Invoice Email Recipients: Now if you click the Send Email button next to any invoice and have 'Send Immediately' selected, there is a new option allowing you to override the customer email address and enter in whatever email you want to send the invoice to.

- Dashboard Updates: There is a new setting to have Recur360 Pending Invoice totals show up separately from Invoice totals on the Dashboard page.

- Collections Center: In the Collections Center there is now a new dropdown allowing you to filter by Recur360 Pending Invoices.

- Customer Invoices: If you click the "View All Invoices..." link inside of the Customer Details page on any customer, that Customer Invoice Report will now also contain invoices of any child customers/jobs. There is a new filter dropdown to specify by parent only or child/job only as well.

QuickBooks Online Integration Updates
- New Column: The Customers section now has an Other column. This can be used for an account number to be able to filter/sort.
2021-07-06 - General Updates
- AvaTax Integration Beta: We have been working hard at an integration between AvaTax and Recur360. If you use AvaTax and are interested in using a beta version of our integration to streamline the entire process, reach out to Recur360 using our chat feature and we can provide you with more information!
- ACH Sync NSF Invoice Option: If you visit Settings->Payment Processors and are using a Payment Processor that we have support for ACH status syncing, there is a new option you can have happen when an ACH has been detected to have failed called 'Create NSF (Not Sufficient Funds) Invoice'.

This option is primarily to be used if you have quick funding of ACHs. In that scenario, you receive funding for an ACH relatively quickly, but then days later the ACH could fail processing requiring those funds to be returned. This new option allows for that scenario to be properly accounted for. To learn more, choose the 'Create NSF (Not Sufficient Funds) Invoice' option for what to happen in one of the failure scenarios in the ACH sync area of your payment processor and read the 'NSF Invoice Settings' section.
- Convenience Fee Payment Failures: If you are using the convenience fee feature to add on additional fees based on the method a customer is using to pay you, previously those fees got added on the first payment attempt and remained there regardless if the payment failed. Now if a payment ends up failing, Recur360 will attempt to automatically remove those fees. This way if the customer pays with a different payment method at the next payment attempt, the correct fees would be added based on whatever payment method they use this time. *Note this will only work for new fees added going forward. Fees added to invoices prior to this update will remain.
- Convenience Fee Invoice Copying: If you are using the convenience fee feature, if you try to copy/make a duplicate of an invoice it will now attempt to detect if there are convenience fee lines on the invoice and not bring those ones over to the new copy of the invoice. *Note this will only work for new fees added going forward. Fees added to invoices prior to this update will continue to copy.
- Transactions Missing Emails: Prior to this update, if you set up recurring transactions to send emails but then later removed the email address from the customer on the transaction, those would error out, email you of the recurring failure, and pause processing that transaction until addressed. There is now a new setting in Settings->Account under 'General Settings' to choose whether or not you would like those transactions to continue processing despite being unable to email the customer.

- And More:
- The Customers section now has the following new columns: Default Terms, Is Taxable (QuickBooks Online), Default Tax Code (QuickBooks Online), Exemption Details (QuickBooks Online), Tax Code (QuickBooks Desktop), and Tax Item (QuickBooks Desktop).
- The location of various delete/deactivate buttons has been moved to the upper right of the page, such as on the edit Recurring Invoice, edit Recurring Payment, edit Customer, and Edit Login pages. Similarly the option to delete a Recur360 Pending Invoice has been moved to the Options dropdown in the upper right on the invoice details page.
- The 'Push Transactions' button has been renamed 'Process Transactions' in the side menu.
- If you set various Customer fields to be required in Settings->Account, when adding/editing a customer you will now see asterisks by those required fields.
2021-05-19 - Limit What Invoices Can Be Seen In Customer Payment Portal
In Settings->Email there are new settings under Invoice Link Settings for limiting what invoices show by Terms and also by Locations (QuickBooks Online) and Customer Types.

For each of those settings you can choose one or more options and then in the Customer Payment Link, only invoices with matching Terms and Locations would show (Both open and past invoices).
For filtering by customer types, the payment link would only show invoices for your customer if your customer had a matching customer type or if you have any applicable child customers with a matching customer type you would see their invoices.
If you set multiple different types of filters (e.g. Terms and Locations), any invoices have to match all types (e.g. the invoice would have to have a Term that is one of the selected ones and also have a Location that is one of the selected ones).
*Note, if you choose to display the Customer Account Balance on emails/pdfs to the customer, that displays the total open balance on the customer based on all invoices in Recur360 despite any of these settings.
2021-03-22 - General Updates
- Recur360 Payments - Paya Payment Details Sync: When using the new Recur360 Payments - Paya gateway, if you go to Settings->Payment Processors and choose Recur360 Payments - Paya, you can now enable the Payment Details sync. This allows you to sync existing payment details from Paya into Recur360 based on customer email or account number (QuickBooks Desktop only).
- Recur360 Payments - Paya ACH Sync: If you have the Recur360 Payments - Paya gateway connected, you can now access a new report at Reports->Recur360 Payments - Paya ACH History. Whenever an ACH transaction is made, this report will show whether or not the ACH ultimately clears. You will see a new button in the sidemenu to trigger a sync of all pending ACHs or a sync will automatically happen every night. You can also configure different actions to automatically occur based on if an ACH payment is Voided, Declined, or Charged Back in Settings->Payment Processors.
- Customer/System Emails: System emails that Recur360 sends and emails you send to a specific Customer by visiting the Customer Details Page now have an updated look!
- Payment Failure Emails: If you visit Settings->Email there is a new option under invoice settings if you want to include the reason for a payment failure on Payment Failure emails.
- And More:
- The Reports section is now rearranged in alphabetical order.
- When setting the overdue notice email when creating/editing Recurring Invoices, there is now a dropdown to choose before or after the due date.
- There is now a "QuickBooks Payment Date" column in Reports->Invoice History.
- The Recurring Invoices page now has an "Email Invoice" column to indicate whether or not invoice emails are set to be automatically sent when an invoice is generated.
- There is now a "Payment Type" column (ACH or Card) showing how an invoice was paid for on various invoice reports including Reports->Invoice History, Reports->Invoice Errors, various sections in the Invoice Center, and when viewing customer invoice tables.
- If you visit a child customer/job, that customer details page will display the parent customer email address if they are set to bill with parent.
QuickBooks Online Integration Updates
- QuickBooks Attachments Sync: Attachments added to invoices inside of QuickBooks Online now sync into Recur360! If you visit the invoice details page of an invoice with attachments, you will see those attachments listed out on that page and be able to download them. There is also a new setting in Settings->Email to include these attachments in emails that Recur360 sends. By default, only new or edited attachments will sync in going forward. If you would like to sync in all previous attachments, you can do so by visiting Settings->Account and choosing Sync All QuickBooks Attachments.
2021-01-10 - General Updates
- Invoice Copying: If you visit any invoice that has items Recur360 supports, under Options there is a new "Make Copy Of Invoice" button. Clicking that will bring you to the page to create a new invoice pre-filled with similar details/lines from the invoice you are copying.

- Customizable Overdue Notice Emails: You can now customize the generic message that gets included on overdue emails based on how many days overdue it is. If you visit Settings->Email and look at the Invoice Overdue Message or the Recur360 Pending Invoice Overdue Message under Templates, you can choose an option to create a custom set of messages.

After doing that, you can fill in the messages you want based on how many days overdue the invoice is. For example you would fill in a Message for the first [4] days, and that message would be for invoices 1-4 days overdue. Then if you Insert another custom message, you could fill in a Message for the next [6] days and that message would be for invoices 5-10 days overdue, and at the bottom you can fill in a message for invoices overdue beyond that.
- Check Payment Dates: If you go to enter a payment against an invoice in the admin panel and choose the Cash/Check option, you can now choose the Date for the Payment that will be added in QuickBooks.

- Payment Report Updates: In both the Reports->Payment History and Reports->Payment Errors there is a new "Created By" column. This will show you where/who created/processed a payment. Some examples it could show include the particular Recur360 Login that processed it, if it came from a Recurring Invoice, or if it came from the Email Payment link. The Reports->Payment History also now shows the date and time the payment occurred, the date the payment is entered in as in QuickBooks, and the Customer Type.

- Email/PDF Updates: There are minor UI updates to emails/pdfs, improving the look when you have longer descriptions on lines. Also in Settings->Email there are two new settings under Invoice Settings. One setting allows you to hide your customer's first name from the greeting on emails and the other setting allows you to have the rate/unit price of a line show on invoice emails.
QuickBooks Online Integration Updates
- QuickBooks Automated Sales Tax Updates: If you are using QuickBooks Online and have Automated Sales Tax enabled, Recur360 will now detect that and show a tax option called "Use Automated Sales Tax" on Invoices/Recurring Invoices in place of the tax rates QuickBooks generated, as QuickBooks will continue to override those generated tax rates with the tax rate they determine when creating an invoice. If you create Custom Tax Rates inside of QuickBooks, those will show and be selectable tax options that should preserve selection when creating the invoice. (*Notice: There is an issue currently with QuickBooks Online files that have migrated from the previous Sales Tax Center to Automated Sales Taxes where Custom Rates may get overwritten with Automated Sales Taxes in QuickBooks Online.)

2020-11-21 - General Updates
- Convenience Fees: You can now have convenience fees automatically added to your invoices when a payment is attempted on them! If you visit Settings->Account , there is a new Convenience Fees area. In this section, you can define line items to automatically add to the invoice.

You can choose the item, whether or not they are a flat amount or a percentage of the total of the invoice, and then if they apply to all invoices, or only those where that first payment attempt is with a Credit/Debit Card, ACH, or Cash/Check. Then the first time a payment is attempted against the invoice the fees will be applied. These fees will only be applied once and any percentages are based on the invoice total. If the invoice being paid is dated in a month in the past or if the invoice has lines that Recur360 does not support, then a separate convenience fee invoice will be created for these fees. Otherwise the convenience fee lines will get added to that invoice. You will see previews of any fees you have set up when you go to pay any invoice or set up a recurring invoice to autopay.

Also you can override these fees, disabling any one them for specific customers by going to the edit customer page,

or disabling any of them for a specific invoice/recurring invoice by editing that invoice or recurring invoice.

- Email Redesign: Emails that get sent to customers have been redesigned. Check them out out in Settings->Email
- Custom Fields on Emails: If you use custom fields, in Settings->Email you can now choose if you want any of those fields included on emails and/or pdfs that get sent to customers.

- Open Invoice Processing: If you visit Settings->Account and set up automatic Open Invoice payment processing for invoices that sync in from QuickBooks, you can now choose if you want that payment to process immediately or if it creates a scheduled payment that will process X days after the invoice date or on the due date of the invoice.

- Disable Customer Payment Processing: If you go to edit any customer, there is a new setting under Additional Recur360 Settings allowing you to disable payment processing in the Customer Email link.

This will allow customers to still view/email invoices in their link, but they will not be able to pay for any of those invoices.
- Recurring Invoices: On the Recurring Invoices and Recurring Payments page, if you have those transactions set up to process payment, under the Payment Type column the name of the payment processor/gateway you are using will now display as well.

2020-09-22 - General Updates
- Recur360 Pending Invoices: When you create an invoice inside of Recur360, you can now set it to be a Recur360 Pending Invoice.

A Recur360 Pending Invoice does not sync to QuickBooks until a payment is made on the invoice (or unless you manually convert it). You can also have Recur360 Pending Invoices automatically delete once they are past the due date or have their date change to the current date when they get converted/written to QuickBooks.

You will see Recur360 Pending Invoices marked with an orange badge throughout the admin panel.

In Settings->Account under Invoice Settings, you can also set defaults for your account related to Recur360 Pending Invoices.

Recur360 Pending Invoices follow the same Login Permissions as an invoice regarding who can view an invoice, but there is a new Login Permission allowing you to enable/disable the ability to Add/Edit a QuickBooks Invoice and/or Add/Edit a Recur360 Pending Invoice.

Invoice Center: There is now a new Invoice Center section in the side menu. In here you can create new Invoices/Recur360 Pending Invoices and also keep track of all of your Invoices, Paid Invoices, Recur360 Pending Invoices, and Converted Invoices.
- Parent Customer Payments: If you have parent/child customers (and for QuickBooks Online set the child customer to 'Bill with parent' or for QuickBooks Desktop have 'Bill with customer' not checked in Settings->Account), parent customers can now pay for child customer invoices. The email link sent to a parent customer will now include all child customer invoices

and also if you visit any child customer's Recurring Invoice, Recurring Payment, or Invoice, you can choose parent customer payment methods on them.
- Process Payment on Due Date: You can now set Recurring Invoices to create Invoices that process their payment on the due date of the invoice. You can also schedule these due date payments from the Process Payment popup.

- Cancel All Pending Emails: If you visit Reports->Email History and switch to 'All Pending Emails', there is now an option to Cancel All Pending Emails. This can cancel every pending email, preventing them from sending in the future.

- Default Recurring Invoice Start Date: Previously, when creating a new Recurring Invoice, the start date on the Recurring Invoice would always default to tomorrow. You can now change that by visiting Settings->Account and setting what you would like for the default under Recurring Invoice Settings. For example you could always have it default to the first of the month, allowing you to save time anytime you go to create a new Recurring Invoice!

And More:
- You can now edit Custom Fields in the Recurring Invoice Quick Edit mode.

- The payment information that is included on emails when an invoice is paid for is now also included on the invoice PDF.

- In Settings->Email, you can now choose which lines on the Customer billing/shipping address are included in the PDF.

- If you use the Smarty Streets integration, Smarty Streets can now be used to automatically fill in the address when filling in Customer Payment Details. Fill in the Zip Code first to have the city/state automatically fill in. If you visit Settings->Integrations, you can also disable this autocomplete for either payments or customer addresses if you would like to conserve Smarty Street requests.

- If you perform a CSV Export of your customers list in the Customers section, it will now include the customer's billing and shipping address.
- QuickBooks Pending Invoices are now hidden from the email payment link/unable to be paid for from within Recur360. They are also marked with a red badge throughout the admin panel.

- In Reports->Invoice History, there is now a dropdown allowing you to filter by invoices created in Recur360, invoices created in QuickBooks, or all invoices.

- There is now a Terms column in the Collections Center.
- Currently, if a customer has authorized AutoPay, when you choose that customer when creating a new Recurring Invoice, Recurring Payment, or Invoice, the Automatically Process Payment checkbox will be checked with their most recent payment method selected. You can make it so that checkbox is not checked by default by visiting Settings->Account and changing the options under "AutoPay Authorization Settings".

- The Reports page listing out all of your available reports has been redesigned.
- There is a new option in the upper right corner to quickly create various new transactions.

- If you use the option to create a Recurring Invoice from an Invoice, any Service Dates on any lines will no longer copy over.
- If you create/edit a Recurring Invoice, the 'Template Name' field is now a dropdown that you can type in. The dropdown will populate with previous template names you have entered for quicker selection.

- If you use the Recur360 Payments NMI processor, the Customer Vault ID will now appear next to payment details on the following reports: Payment History, Payment Errors, and Payment Methods.
- If you have Recur360 automatically send/schedule emails for newly imported Invoices from QuickBooks, for parent/child (jobs) customers, the customer type filter will now be based on the child customer instead of the top parent customer (the top parent customer will still receive the email based on your settings).
- For QuickBooks Desktop users, the Sales Rep column is added to the Invoice History, Payment History, Invoice Lines, Recurring Invoices, Recurring Invoice Lines, and Customers pages. Also the version of your QuickBooks Web Connector will now be displayed in Settings->Account.

- There are a number of other UI updates and fixes throughout.
2020-07-06: General Updates
- Recur360 Payments - NMI Payment Details Sync: When using the new Recur360 Payments - NMI gateway, if you go to Settings->Payment Processors and choose Recur360 Payments - NMI, you can now enable the Payment Details sync. This allows you to sync existing payment details from NMI into Recur360 based on customer email.

- Recur360 Payments - NMI ACH Sync: If you have the Recur360 Payments - NMI gateway connected, you can now access a new report at Reports->Recur360 Payments - NMI gateway.

Whenever an ACH transaction is made, this report will show whether or not the ACH ultimately clears. You will see a new button in the sidemenu to trigger a sync of all pending ACHs

or a sync will automatically happen every night. You can also configure different actions to automatically occur based on if an ACH payment is Voided or Failed in Settings->Payment Processors.

- Automated Imported Invoice Email Settings: If you use the feature to automatically email new invoices that sync in from QuickBooks, in Settings->Account under "Open Invoice Sync" you can now choose if you want to limit those emails so they only go to customers with any specific Customer Type(s) you choose.

You can also edit Customers and disable automated open invoice emails on a per-customer basis under Additional Recur360 Settings.

- Due Date Field: When creating or editing a single invoice, you can now set the Due Date field, rather than just having it auto-set based on the terms.

- Service Dates: If you use Service Dates, you can now go to Settings->Account and enable a new feature under Invoice Settings to show a service date column when creating or editing invoices or recurring invoices. You can then fill in service dates for lines on those objects.

- Customer Account Balance: If you have the Customer Account Balance setting enabled to show on emails, that field is now more noticeable and also there is a new setting in Settings->Email to display that Customer Account Balance on PDFs as well.

- And More:
- If using the Recur360 Payments - NMI gateway, you can set the default currency it processes in to be either United States Dollar or Canada Dollar in Settings->Payment Processors.

- If using the Recur360 Payments - NMI gateway, if you edit a Customer and view NMI payment methods added to them, you can now see the Customer Vault Id to help match payment methods.

- There is now a Statement Memo column on Reports->Invoice History.

- If you set up a recurring invoice to have a pro-rated amount or to delete a line after the first run, that first invoice has a different total than all future invoices. This first invoice total will now display on the recurring invoices/recurring invoice lines tables instead of the future amount until the first invoice has been processed.
- When you click the Push Transactions button in the side menu, every account will now always get a confirmation popup.

- If you click on the links in a transaction push error email, it will now preselect the checkbox to filter the page to show only errored recurring invoices/recurring payments.
2020-06-03: General Updates
- Recur360 Payments - NMI: We have a new Payment Gateway available for you to use in Recur360. Contact us today if you are interested in lower CC/ACH processing rates!
- Custom Fields: Recur360 now supports custom fields from QuickBooks at the invoice level! To begin with, custom fields at the invoice level (and also at the invoice line level for QuickBooks Desktop)


will display on the invoice details page if you click into any invoice. These will only display for invoices going forward, if you would like past invoices you can go to Settings->Account and enable the "Sync All Historical Invoices" option to perform a one time resync of all past invoices. You can also have Recur360 write custom fields at the invoice level by editing invoices or from Recurring Invoices. To do that, after performing your next sync with QuickBooks, go to Settings->Account. You will see a new Custom Fields area where you can enable which custom fields you want to use in Recur360, allowing you to fill them in on new invoices/recurring invoices.

- Invoice Lines Report: There is now a new report at Reports->Invoice Lines. This report will list out all lines on all of your invoices based on a date range selected.

- Payment Errors Report: There is now a new report at Reports->Payment Errors. This report will list out a history of all Payment Processing errors that have occurred against any of your invoices.

- Prevent Partial Payments: If you visit Settings->Email, under Invoice Link Settings is a new option you can choose to turn off the ability for customers to make partial payments against their invoices. With that option checked, the customer will have to pay the full balance on any of their invoices through their payment link.

- Rearrange Invoice/Recurring Invoice Lines: If you add/edit an invoice or a recurring invoice, you can now click and drag the icon on the far left in order to rearrange lines. Be sure to save after making your changes.

- Stripe Updates: The Stripe payment processor has been updated with their latest updates. You will notice the field where you enter in your card details is slightly different and if you use the Stripe sync, payment methods added with their new 'Payment Methods' API are now supported.
- And More:
- The Reports->Payment History report now has columns showing the invoice date (if applicable) as well as the details of the payment method used for processing.
- If you go to edit a customer and view their Payment Details, you can now see a count of how many Recurring Invoices, Recurring Payments, or Scheduled Payments a particular Payment Detail is linked to.

- In the Quick Edit mode for Recurring Invoices, you can now change the Terms on the Recurring Invoice.

- If any sub-logins go and edit a Recurring Invoice, Recurring Payment, Invoice, or Customer, they can now view a Created By section showing which login originally created that object. *Note this will only display back up to when this was first tracked in Recur360. This section would not show for objects created before then.

2020-04-22: General Updates
- Late Fees: Recur360 can now automatically create Late Fee Invoices for overdue invoices. If you visit Settings->Account, there is a new "Late Fee" section allowing you to set up the rules for automatic late fee invoice generation. Visit here to learn more!

- SmartyStreets Integration: When entering in a Zip Code into the billing or shipping address field on a customer in Recur360, if you link your SmartyStreets account to Recur360 you can have the city/state automatically fill in. To link your SmartyStreets account, visit Settings->Integrations. If you don't already have a SmartyStreets account, you can sign up for one for free.

- Account Summary Email: The Account Summary Email setting in Settings->Notifications has a number of new updates. To begin with, sub-logins can now set if they want to receive Account Summary Emails for the account. They will only receive stats based on what data they have been granted access to. You can also enable multiple frequencies for this email, allowing you to receive the daily, weekly, and monthly email if you choose. Lastly, there is a new stat on the email showing the number of Completed Recurring Invoices for the date range on the email.
- Disable Customer Link: You can now disable the Email Payment link on a per-customer basis by going to edit any customer and choosing the "Disable Email Link" setting under Additional Recur360 Settings.

Note: if a customer tries to click on the email link they have been previously sent the screen will display the following:

- Customer Balance: If you visit Settings->Email, there is a new setting under Invoice Settings allowing you to show the current open invoice balance for the customer on all emails. *Note this only shows the balance for all open invoices that exist in/have synced into Recur360 and does not take into account any credits/unapplied payments on the customer.

- Recurring Invoice Payment Emails: If you go to add/edit a Recurring Invoice and choose to automatically Process a Payment X Days After the Invoice date, you can now choose if that sends out an email the moment it is paid or not, independently of if the Recurring Invoice sends out an invoice email when the invoice is generated.

- Do Not Include PDFs: If you visit Settings->Email, there is a new setting under PDF Settings allowing you to not include PDFs in emails that Recur360 sends.

- Sent Emails Column: In the Collections Center section, there is now a Sent Emails column, showing you how many emails have already been sent to the customer for the open invoice.

- Created On Column: In the Recur360 Invoice History report, there is now a Created On column, showing you the date the invoice was created by Recur360 or the date it synced into Recur360 from QuickBooks.

- Default Billing/Shipping Country: In Settings->Account under Customer Settings, you can now fill in a default Shipping/Billing Country that will auto-populate the text field anytime you go to create a new customer within Recur360.

2020-03-17: General Updates
- New Recurring Interval: When setting an interval in Recur360, such as when creating/editing a Recurring Invoice or Recurring Payment, if you choose the "Monthly" option you can now choose a new option: "Every X month(s) on the [first - fifth/last] [Monday - Sunday]". This could allow you to set intervals such as generate an invoice on the Third Thursday every month.

- Session Timeout: If you visit your Login Settings,

or here

there is now a new option to set your session timeout, allowing you to remain logged in for up to 2 hours of inactivity.

- You may also notice other UI updates and enhancements throughout!
QuickBooks Desktop Integration Updates
- Move To Top: In the Sync Status section, if you have multiple pending tasks, you can now choose to move a task to the top of the sync list. This can help with resolving certain sync errors.

2202-02-17:General Updates
- Invoice Field Calculator: Now when creating/editing Invoices/Recurring Invoices, in the Quantity, Rate, and Amount fields on lines, you can enter in basic calculations (+, -, /, *). For example, in the quantity field, you could enter in 2*3 and when you leave the field it would automatically update to 6.

- Mobile Views: When viewing the Collections Center or Customers section on a mobile device, there is now a limited view of the table, making it easier to navigate. There is a checkbox at the top of those tables to turn off the mobile view as well.
- Recurring Invoice Quick Edit Updates There are a handful of updates to the Quick Edit mode of recurring invoices. In addition to being able to perform calculations on the Quantity, Rate, and Amount fields, if you hover over a line, you will see a "New Line" button appear, allowing you to insert lines in between other lines.

There is also validation when you save a recurring invoice that checks/prevents you from saving if another user is saving the same recurring invoice at the same time.
- Other Updates There are a couple other small additions including the Recurring Invoice Lines report now has the Sales Tax Item of the Recurring Invoice on it

and when choosing existing payment methods throughout Recur360, the expiration date of Cards will now display.

2020-02-05:General Updates
- Home Page Redesign: The homepage of Recur360 has undergone a redesign! Be sure to click through all of the pages to learn more about everything we have to offer!
- Page Redesigns: In addition to the home page, a handful of other pages have undergone redesigns including the Login Page, Sign Up Page, and the Customer Email Payment Link page. Be sure to check them out!
- Recurring Invoice Quick Edit: Now on the Recurring Invoices screen, you will see a new Quick Edit Mode checkbox.

After clicking that, if you click on any row in the recurring invoice, it will now load in the latest details/lines on the recurring invoice right there in the table,

allowing you to make changes on various fields and save it all without leaving the page. Only certain fields are supported in quick-edit mode. For all other fields, you will need to manually go in and edit the invoice. You will also see a Last Edited column when in Quick Edit mode making it easier to keep track of what you have already edited. Also if you do a full edit of any recurring invoice, you will be able to see the Last Edited details near the delete button for future edits going forward as well.

- Customer AutoPay Authorization: Recur360 now keeps track of which customers have authorized autopay through their email payment link (this tracking began a little while ago, so you may see it authorized already on some customers, but not all that have done it). If you go to the Customers section,

you will see an AutoPay Authorized Column. If you go to edit a customer, you can also manually override their AutoPay Authorization status. What this does is if you go to create a new Recurring Invoice, Recurring Payment, or Invoice if you choose a customer that has AutoPay Authorized, it will automatically check the box to process payments/select the customer payment method. It also displays whether or not AutoPay has been authorized on the customer. This feature is also utilized with the new Auto Process Payments on Import Feature below.
- Auto Email on Import: In Settings->Account, under the Invoice Settings area, there is a new Open Invoice Sync section. In here you can set options so when a brand new open invoice syncs in from QuickBooks, you can automatically have Recur360 send an invoice email and/or schedule collection emails for later. This will not effect any existing invoices in Recur360. This is particularly useful if you use QuickBooks/any other software to generate invoices, but use Recur360 to collect payment.

- Auto Process Payments on Import: In Settings->Account, under the Invoice Settings area, there is a new Open Invoice Sync section. In here you can set options so when a brand new open invoice syncs in from QuickBooks, you can automatically have Recur360 process payments on the ones that have AutoPay authorized. If the customer has AutoPay authorized, it can take the most recently added payment method on the customer, process the payment, and email the customer. This will not effect any existing invoices in Recur360. This is particularly useful if you use QuickBooks/any other software to generate invoices, but use Recur360 to collect payment.

- Card Expiration Notices: Now if you have Credit/Debit Card Expiring notices enabled in Settings->Account, if a customer has a card linked to an active recurring transaction and the card is within range of the dates you specified in the Settings, all invoice/payment emails sent to the customer will include a notice within them about their card expiring, prompting them to update it.

- Bulk Pay Invoices: In the Collections Center, you can now select multiple invoices and click the "Process Payments" button to quickly process multiple invoices.

Only if the customer has a payment method on them will any payment be processed. You can also choose options for different emails you want to send to each customer as a result of processing.

- AutoPopulate QuickBooks Classes on Lines: Recur360 can now read in if you have Class tracking set up on any individual items in your QuickBooks file. If you go to create/edit a Recurring Invoice or Invoice, now if you select an item that you have linked to a Class in QuickBooks, it will automatically pre-select that Class.

- Auto-Generate Invoice Numbers: You can now go to Settings->Account and under Invoice Settings you can enable a feature to have Recur360 automatically generate invoice numbers instead of having QuickBooks generate the invoice numbers. In there you can define a prefix and a starting number that will increment with each invoice. For QuickBooks Desktop, this way you can have invoice numbers without needing to sync.

- Recurring Invoice Columns: On the Recurring Invoices screen, there is now a Terms' and 'Tax Item' column.

2019-12-09:General Updates
- Dashboard Page: Upon logging into Recur360, you will now be brought to the new Dashboard Page!

On this page you can see all kinds of details at a glance including your current open invoice balance and recent activity in your account. You can turn off graph values by clicking the value name at the top of the chart - Example here with "All Payments" turned off.

The wrench in the top right corner of the graph allows you to switch between $ Dollars or # Count values.
The top of the page allows you to change the Period between Daily, Weekly, or Monthly and there is a checkbox to show invoices created outside if Recur360 in the totals.

The Recent Recur360 Activity area shows invoices created, Payments processed, and emails sent recently.

The wrench Icon in the top right allows you to display all, only invoices, only payments, or only emails.

Note: for user logins that were created with limited access will not be able to see the new dashboard screen by default. You will need to edit their login and give access.

- Payment Methods Report: There is a new report at Reports->Payment Methods. This report will list out information about when payment methods have been added to all of your customers.

- Payment Methods: If you go to edit a customer and view the payment methods added to them (or if you view them in the new Payment Methods report), you can now see who added the payment method. This could be a Recur360 login, the customer through the email payment link, one of the payment processor syncs, etc. Not all payment methods added before this release will have this information, but going forward all new ones will. Also Recur360 now tracks who set payment methods on Recurring Invoices and Recurring Payments. If you visit the Recurring Payments page or the Recurring Invoices page, under the Payment Type column, if a method is set, it will also display who set it (Recur360 login, customer from the payment link, etc). This will only show for changes going forward.

- Card Expiring Emails: In Settings->Account under General Settings, if you send out card expiring emails, you can now specify how frequently your customers get emailed about their card's expiration. By default, the card expiring email is sent out once every 25 days (after it is X months prior to expiring).

- Recurring Invoice Defaults: In Settings->Account under Recurring Invoice Settings, you can now enter in a default interval that will automatically fill in the Interval whenever you create a brand new Recurring Invoice or create a Recurring Invoice from an invoice. This is particularly useful if all recurring invoices you make have the same interval (e.g. on the 1st of every month).

- Customer Active/Inactive: If you go to edit an active customer, you can now make them inactive in QuickBooks/Recur360 by clicking on the Make Inactive button in the bottom right corner. If you go to an inactive Customer in Recur360, you will be able to make them active by clicking on the "Make Customer Active" button.

- Email Payment Link Setting: In Settings->Email under Invoice Link Settings, there is a new setting that you can check to make it so when your customers visit their email payment link, all of their open invoices are selected to be paid for by default, rather than needing them to select the invoice(s) they want to pay for.

- Recurring Invoice Lines Report: The Recurring Invoice Lines report now has a Customer Type column.

- There are also a number of UI updates and behind the scene enhancements throughout.
2019-10-22:General Updates
- Payment Collection Permissions: If you go to create/edit a new login, there is a new Payment Collection permission area. In here, you can give your logins full access to adding/removing payment methods or processing payments, limited access where they can only view/use existing payment methods, or no access where they cannot view any payment methods or process any payments.

There is also a checkbox to hide the Customer Email link from this user. If checked the user will not see the Email Link choice in the Options menu on the customer screen.

For detailed information regarding permissions see this article:
- Process Payments: If you click the Process Payment button for any individual invoice, you can now also schedule payments for a future date instead of having it process immediately. The Process Payment popup will also display if there are any already scheduled payments.

- Typeable Dropdowns: Many of the dropdowns on the add/edit Recurring Invoice, add/edit Invoice, and add/edit Customer pages are now typeable dropdowns, making it much easier to filter and find the specific values you are looking for when you have long lists.

- Notifications: In Settings->Notifications, there is a new notification setting for whether or not you want to receive emails when customers update their payment information in their email payment links.

- Duplicate Checking: Now if you have the setting enabled to prevent duplicate Customer Display Names or Account Numbers, those checks will occur as soon as the Display Name or Account Number field loses focus.

- Invoice History Report: In Reports->Invoice History, you can now filter by only invoices generated within Recur360 or all invoices, including those that have synced in from QuickBooks.

- Recurring Payments: The Recurring Payments table now has the Customer Type column and for QuickBooks Desktop it has the Account Number column.

- Intuit Payment Processor: In Settings->Payment Processors, if you use Intuit as your payment processor, you can now select the currency you want the processor to charge in between United States Dollars and Canada Dollars.

Please note that currency must be setup in your QuickBooks file or an error will occur when trying to process a payment.

2019-09-04:General Updates
- Multiple Account Logins: There is now a new Logins section in the side menu. If you visit there, you can create a new login, giving them access to your Recur360 account. The original login that created the Recur360 account is the admin login and has full control over the account. This login is also the only login that can do certain actions such as managing billing details for the account or close the account. Any additional logins created can get access to any other aspect of the account, depending on what permissions you give them. When creating a new login, you can enter in the email address you want to invite. This will send them an email, allowing them to create a Recur360 login and link that login to your account. You can also specify what you want that login to be able to access in your Recur360 account. You can limit the sections, customers, invoices, recurring invoices, recurring payments, capabilities and more that they can access.
For detailed information regarding permissions see this article: User Logins
- Edit Invoices: If you click into any invoice in Recur360, on that invoice details page is now an Edit Invoice button. Clicking on that will bring you to a page where you can edit the details on the invoice right from within Recur360. *Note: You can only edit invoices with the item types that Recur360 currently supports when creating Recurring Invoices. If the invoice contains any non-supported items, you will not be able to edit that invoice within Recur360. See more on Editing invoices here: Edit Invoice
- Invoice Creation: There is now a new capability to create single invoices right from ithin Recur360. If you visit the Collections Center, there is now a "Create New Invoice" button on that page. If you click that, you will be brought to a page where you can specify all of the details of the invoice and then immediately have it created, written to QuickBooks (immediately for QuickBooks Online accounts, after the next Web Connector sync for QuickBooks Desktop accounts), emailed, and/or paid for based on what you set it up to do. If you visit any Customer, there is also a "New Invoice" button on that page that will bring you to this page with the customer already filled in.
- Customer Settings: In Settings->Account, there is a new Customer Settings area. You can now set various settings if you want to require that certain fields be entered in every time or prevent duplicate data from being entered in when any login to your account creates or edits a Customer.

- Bill With Parent: Jobs/child customers now support billing the parent customer record. For QuickBooks Online, if you go to add/edit a customer, after filling in the Parent Customer field you can choose the Bill with parent/Bill with customer option from the dropdown.

This dropdown will sync with QuickBooks Online. If you choose to Bill with parent, all invoice/payment emails will be sent to the appropriate parent customer above them. For QuickBooks Desktop, there is a new global Setting in Settings->Account called "Bill with customer".

In order to keep functionality consistent, this will be enabled by default for all existing Recur360 accounts, so jobs/child customers will continue to email that record's email address. If you uncheck that checkbox, they would then email the appropriate parent customer instead. The Billing Address on the PDF will also display the Billing Address of the appropriate parent customer as well.
- Notifications: There is a new Settings->Notifications section in the side menu. All logins to the Recur360 account have access to this section. In there, they can set what email types they would like their login to be BCC'd on.

For non-admin Logins, they would only be BCCd on emails for customers/invoices that they have been granted access to. In addition to that, for the admin Recur360 login the new Account Summary Emails setting from the previous release has moved here. Currently, only the admin Recur360 account can enable and receive that Account Summary email.
- UI Updates: There have been a handful of UI updates made throughout the site. Most notably now as you scroll down through certain pages, pertinent buttons, such as Save buttons, will remain visible at the top of the page making for more convenient access.
QuickBooks Desktop Integration Updates
- PO Number: You can now enter in a PO Number into a Recurring Invoice that will be written over to QuickBooks on any invoice that Recurring Invoice generates.

2019-07-12: General Updates
- Account Summary Emails: If you visit Settings->Account,

you can now enable a setting to receive email updates about your Recur360 account. You can get Daily, Weekly, or Monthly emails telling you information about invoices processed, payments processed, and more!
- Email Settings: By visiting Settings->Email you can change the following new settings:
- Customize the text in the email for the link users click to View/Pay their Invoices

- Hide the Recur360 Invoice # from Emails/PDFs

- Hide invoice lines from emails (So they only show on the PDFs)
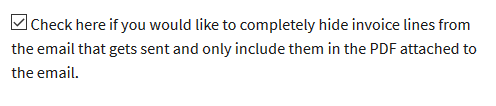
- Void Invoices: If you click into the Invoice Details of any invoice, you can now void invoices right from within Recur360.

- UI Updates: There are various minor updates to the interface including different colored tabs on certain tables and different icons when viewing Recent Invoices under any specific customer's details.
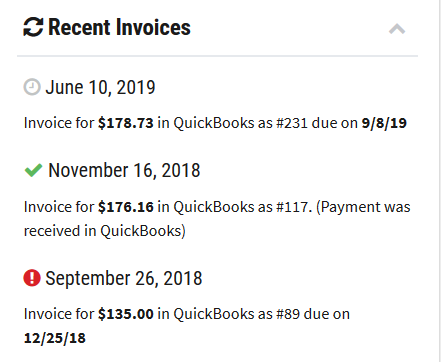
QuickBooks Desktop Integration Updates
- Payment Methods: When you create a new Customer within Recur360, you can now immediately add payment methods to them and your customers can pay invoices prior to syncing the new Customer to QuickBooks if you use one of the following payment processors: Recur360 Payments, Authorize.Net, Elavon, Stripe, or USAePay.
- Company File Path: If you have trouble syncing with QuickBooks through the Web Connector after moving your QuickBooks Company file, you can now visit Settings->Account and reset your company file path there.

2019-03-27: General Updates
- Payment Updates: Now when you go to set a customer's payment method on a recurring invoice or recurring payment
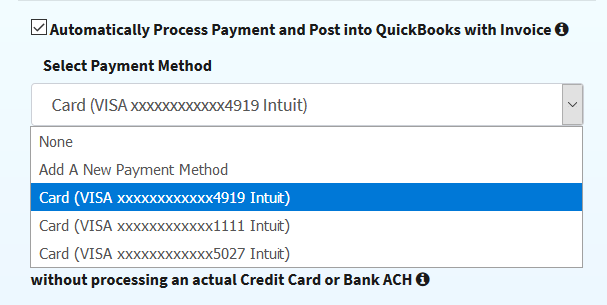
or when you go to process an invoice payment from within the collection center
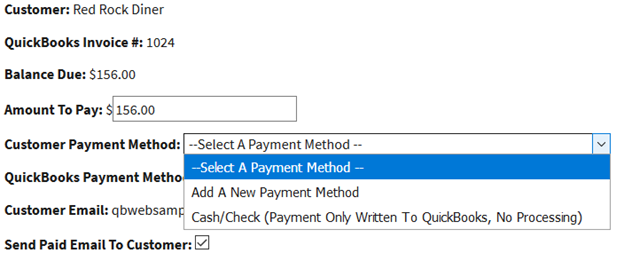
you can choose to "Add A New Payment Method" to the customer right there without needing to leave the page. Choosing that option in the payments dropdown will give you a popup where you can enter in the details.
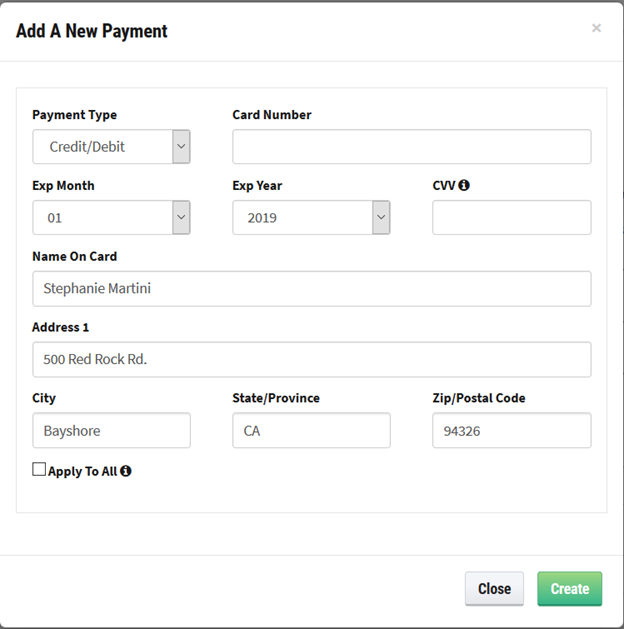
Apply To All: When entering new payment details for a customer, there is now an "Apply To All" checkbox, allowing you to apply your new payment method to all of the customer's recurring invoices, recurring payments, and scheduled payments immediately.
- Partial Payments: When you go to process a payment on an invoice in the Recur360 admin panel, you can now enter in a partial balance amount to process.

QuickBooks Desktop Integration Updates
- Email After QuickBooks Desktop Sync: If you visit Settings->Email,

you can enable a new setting so invoice emails don't send until after the invoice has synced in QuickBooks. This is useful because then the email will send out with the QuickBooks Invoice # for the customer to reference right away. Be aware that all emails, including overdue notices, will not send until syncing to QuickBooks with the Web Connector. At that point, all pending emails would send out.
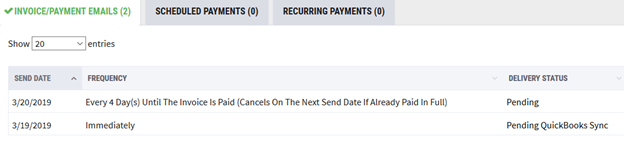
2019-02-20: General Updates
- Service Date: If you use the Service Date column with invoice lines in QuickBooks, Recur360 now syncs that information in. You can also go to Settings->Email and under Invoice Settings there is a new checkbox to include that Service Date column on your emails and pdfs that get sent out. *In order to get the Service Date on invoices that have synced into Recur360 in the past, you may have to use the new "Sync All Historical Invoices" feature below.
- Sync All Historical Invoices: If you are missing any historical invoices in Recur360 that you want or if you want to sync in the Service Date to Recur360 for all of your historical invoices, you can visit Settings->Account and click the button to sync in all historical invoices. When you do that, the next time Recur360 syncs with QuickBooks, a one time sync will happen running through every invoice in your QuickBooks and syncing it into Recur360. Be aware that this could take a considerable amount of time based on how many invoices you have in QuickBooks and should only be done if necessary. Also if you use the Invoice Link in your emails to customers, you may want to update your Invoice Link Settings in Settings->Email and specify if you want your customers to be able to view all of their past invoices.
- Updated Authorize.Net Sync: Within Authorize.Net it is possible for existing Payment Details to have their information changed, such as the expiration date on a Credit Card, without deleting the old information and adding new information. Authorize.Net's Account Updater could cause that for example. When that happens, Recur360 would only be aware of and display the original payment information, but it would process with the updated payment information. This could lead to some problems though, such as if the card type changed, Recur360 would still set the Payment Method in QuickBooks to the original card type or expiration notices could get sent based on the original expiration date. Now if you have the Authorize.Net sync enabled, when existing payment details get edited in Authorize.Net, at the next sync with Authorize.Net Recur360 will pick up on those changes and display the correct information.
- Process Payment On the End Of The Month: When setting up a Recurring Invoice that you Automatically Process Payment details for, you can choose to have that payment process X days after the Invoice Date. If you wanted that payment to process on the last day of the month, due to the varying length of days in a month, you were unable to do so. Now when choosing to "Process Payment X Days After Invoice Date", there is a new checkbox to "Process No Later than the Last Day of the Month of the date on the Invoice". If that is checked, the Scheduled Payment will always occur within the same month as the invoice date. So if you have a recurring invoice that runs on the first of the month and set it to process 29 days later and have that box checked, in January, the payment will process on the 30th, but in February it will process on the 28th (or 29th).
- View Masked Text: When entering in text in various spots such as payment fields, the text is masked to prevent others from viewing your screen and seeing your information. There are now Show/Hide buttons on those fields, so you can choose to view what you typed to help prevent mistyped information.
- Intuit ACH History Report: If you use Intuit as your payment processor, there is a new Intuit ACH History Report in the Reports section. This will list out ACH transactions made through Intuit along with their funding status. These statuses are automatically checked with Intuit and updated once every day or anytime you use the new "Sync Intuit ACH Statuses" button in the side menu. (*Only ACH transactions performed after this update will display)
And More:
- If you use Intuit Single Sign On for your Recur360 account and would rather use an email and password, you can now visit your Login Settings and choose to disconnect from Intuit Single Sign On. When doing that, if you are connected to QuickBooks Desktop you will need to update your password in the Web Connector.
- When you click on any invoice that has an open balance and view the Invoice Details page, there is a new "Make Recurring Payment" button to help start a recurring payment against that invoice.
- In Reports->Scheduled Payments, there is now a "Process Payment Now" button, allowing you to process payment for the invoice immediately.
- Columns for the Customer First and Last Name have been added to the Collections Center and the Customerssections.
QuickBooks Online Integration Updates
- Intuit ACH Sync: When processing ACH payments through Intuit with valid ACH details, a payment is immediately written to QuickBooks for the amount specified. That ACH payment may end up failing a couple days later after final processing with Intuit. With the new Intuit ACH Sync, Recur360 will track that ACH payment status. If the ACH payment ends up failing a couple days later, Recur360 can automatically delete or void the payment from QuickBooks and email the customer. To enable this feature, visit Settings->Payments and choose Intuit from the dropdown. Under "Intuit Settings", you can enable the Intuit ACH Sync and then choose what actions you want to happen when a payment is found to be Voided or Declined. When the new "Sync Intuit ACH Statuses" button in the side menu is used, as well as automatically once every day, the statuses of your ACH transactions are checked with Intuit. When those change, the actions you set will perform. Also the new report in Reports->Intuit ACH History will display any actions that may have been taken as a result of this feature and give you the option to cancel actions from being taken on pending transactions.
- $0 Invoices: If you create a $0 invoice or create an invoice and receive full payment for that invoice within QuickBooks, future ones should now sync over to Recur360 allowing your customers to view them in the Past Invoices in their Invoice Link. To do a one time sync from ones in the past, use the "Sync All Historical Invoices" feature mentioned above.
2019-01-07: General Updates
- Recur360 Payments Sync: You can now sync existing customer payment methods into Recur360 from Recur360 Payments! If you visit Settings->Payments and select Recur360 Payments, once you have connected your Recur360 Payments account you will see a new Recur360 Payments Settings area where you can enable the sync. You can pull in payment methods by matching the Customer Id field in Recur360 Payments to the Display Name of a customer, by matching the Email in Recur360 Payments to the Email of a customer, or by matching the Customer ID field in Recur360 Payments to the Account Number in a customer (QuickBooks Desktop Only).
- USAePay Payments Sync: You can now sync existing customer payment methods into Recur360 from USAePay! If you visit Settings->Payments and select USAePay, once you have connected your USAePay account you will see a new USAePay Settings area where you can enable the sync. You can pull in payment methods by matching the Customer Id field in USAePay to the Display Name of a customer, by matching the Email in USAePay to the Email of a customer, or by matching the Customer ID field in USAePay to the Account Number in a customer (QuickBooks Desktop Only).
- Disable Automatic Transactions Push: Every morning Recur360 automatically performs a transactions push, processing your transactions for the day. If you would like to disable that automatic transactions push, you can now visit Settings->Account and choose to disable the transactions push. This is useful if you want to manually review your recurring transactions on the day they are set to send before they go out. Then when you are ready, you can use the 'Push Transactions' button in the side menu. If you do not use that button, recurring transactions will not run until you do. Also be aware if you pass multiple recurring transaction periods without pushing the button, when you do push that button, your recurring transactions will run multiple times to return to the present.
- Email Settings: In Settings->Email, you can now choose whether or not you want the checkbox in email payment links that store and use customer payment details for all future transactions to be checked by default or not. Also for users that don't use QuickBooks to calculate taxes and instead add tax line items to their invoices, there is a new setting to hide the $0 Tax that shows up in emails/pdfs.
- Account Numbers: For QuickBooks Desktop connected accounts, the Customers section and the Recurring Invoicessection now has a new column that shows the Customer's Account Number.
2018-12-02: General Updates
- Authorize.Net Sync: You can now sync existing customer payment methods into Recur360 from the Authorize.Net Customer Information Manager! If you visit Settings->Payments and select Authorize.Net, once you have connected your Authorize.Net account you will see a new Authorize.Net Settings area
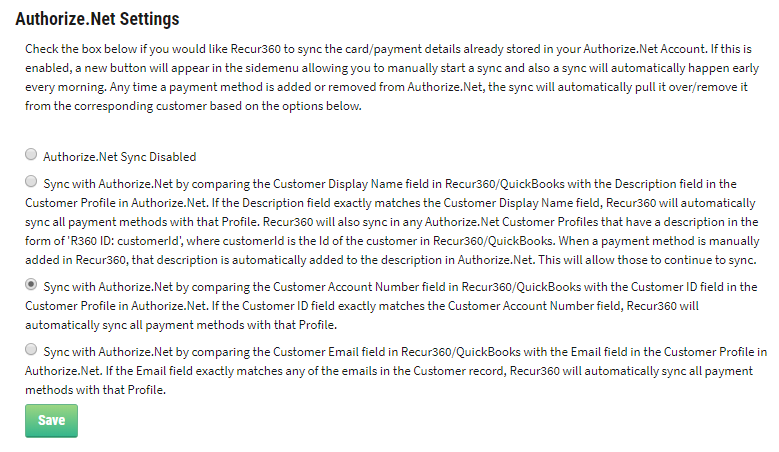
where you can enable the sync. You can pull in payment methods by matching the Description in Authorize.Net to the Display Name of a customer, by matching the Email in Authorize.Net to the Email of a customer, or by matching the Customer ID field in Authorize.Net to the Account Number in a customer (QuickBooks Desktop Only).
- Customer Types: QuickBooks Online Accounts now sync in Customer Type. If you go to add or edit a customer, there is an area
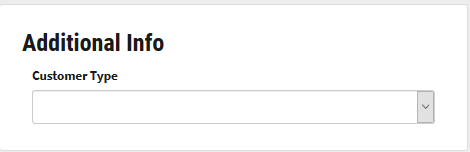
where you can select a Customer Type from Customer Types you've created in your QuickBooks file.
- Email Settings: In Settings->Email, you can now choose to always show the Billing or Shipping Address area on a PDF even when that area is empty on the customer.
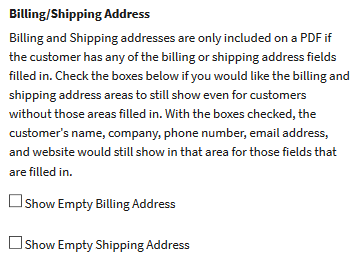
Doing so will always show the area in the PDF and include the customer's name, company, phone number, email address, and website if those fields are filled in on the customer.
- Billing/Shipping State: When adding/editing a customer, the billing and shipping State/Province field now has a typeable dropdown prefilled with all US States and Canada Provinces to help maintain better consistency for addresses.

You can still type in any value you want in the field if you would like a different value.
- Stripe Currency Type: If you add in Stripe as your payment processor, when you visit Settings->Payments and choose Stripe, there is a new setting where you can choose to have all your Stripe charges use the 'United States Dollar' or 'Canada Dollar' currency type.
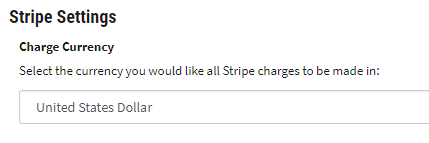
Table Updates:
- The customer type will show up on the Customers page, Recurring Invoices page, Collections Center page, Recur360 Invoice History report, and Invoice Errors report.
- You can now choose a beginning and end date for the Recur360 Invoice History report.
- For QuickBooks Online users, the Recur360 Invoice History report, Invoice Errors report, and any Customer Invoices page will now show any Customer Notes as well.
- For QuickBooks Online users, the Recurring Invoice Lines report now includes the Location of the Recurring Invoice.
2018-10-01: General Updates
- Invoice Details Page: When you click on any invoice within Recur360, the Invoice Details page has been redesigned. In addition to the redesign, you can now make internal notes within Recur360 on any invoice in the Recur360 Notes area and you can also view any Recurring Payments connected to the invoice.

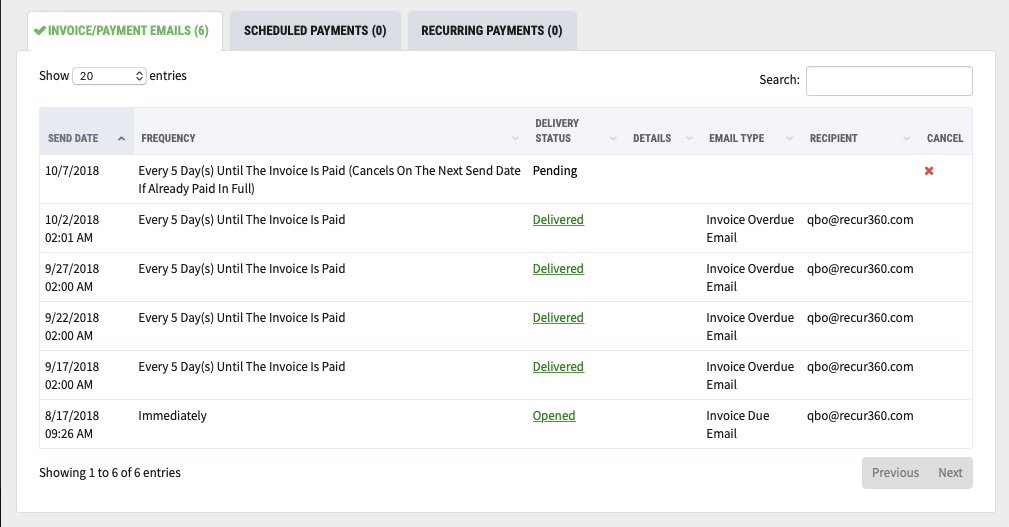
- Customer Details Page: When you click on any customer within Recur360, the Customer Details page has been redesigned. In addition to the redesign, you can now view the email history of emails sent from Recur360 to the customer along with any Recurring Payments the customer is linked to. You can also view the link the customer can get emailed with the "Email Link" button on top.
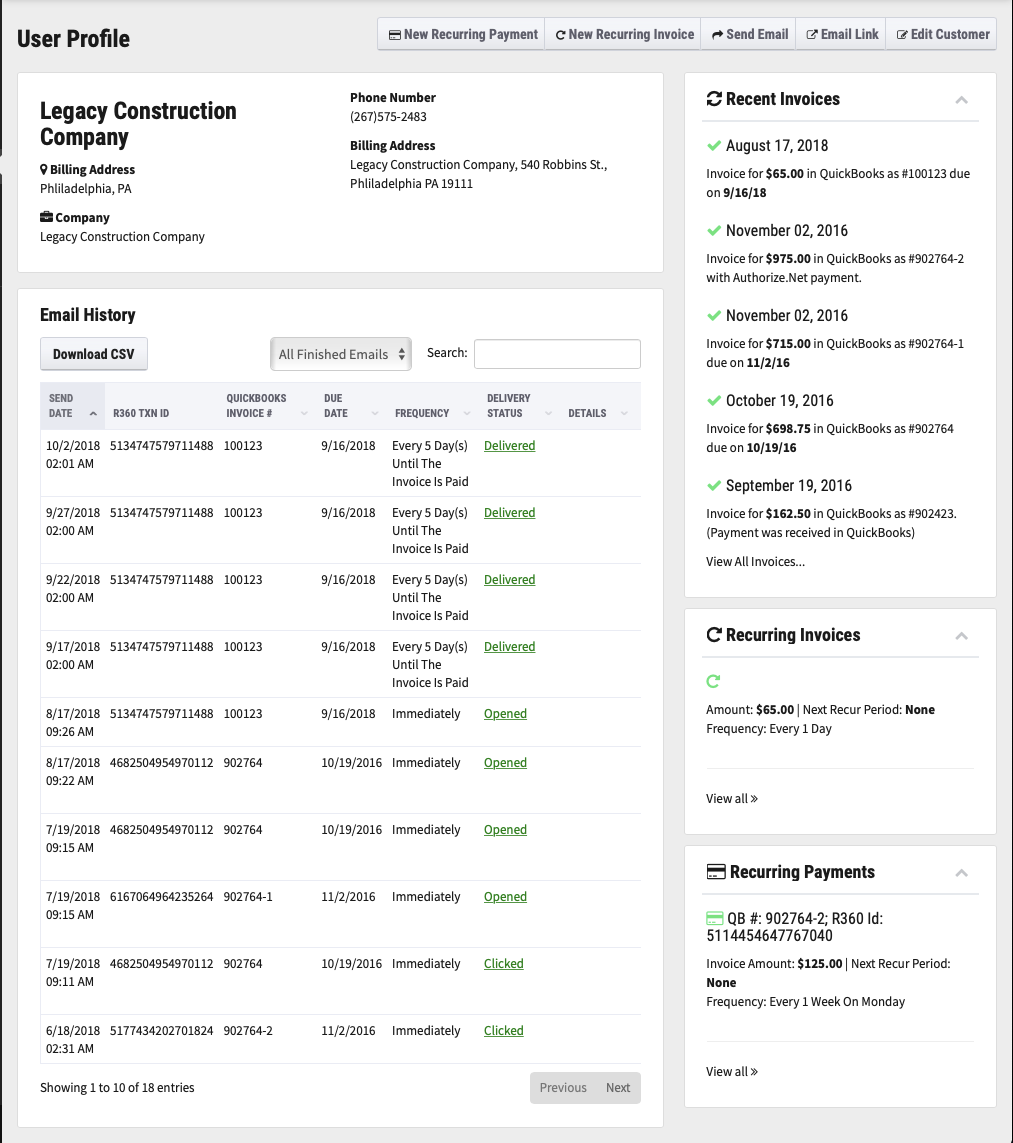
- Recurring Invoice Page: When you go to add/edit any recurring invoice within Recur360, the Edit Recurring Invoice page has been redesigned.
- In addition to the redesign, you can now view the billing address of the selected customer and you can also choose a new option to "Automatically Post a Manual Payment for the Invoice Amount into QuickBooks with Invoice Without Any Processing".

Choosing that option will post a full payment against the invoice without requiring/processing any CC/ACH payment methods.

- Create Dynamic Data: Next to Customer Memo or the Invoice Line description you can create new dynamic variables that you can use. Clicking on the "Create Dynamic Date" button will allow you to specify new variables such as "15th of Month 1 Month After Invoice Date".
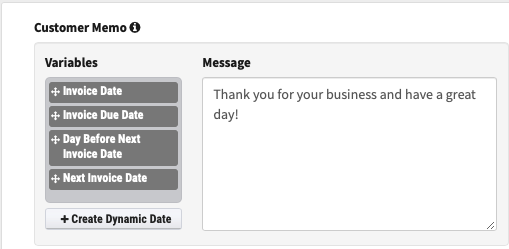
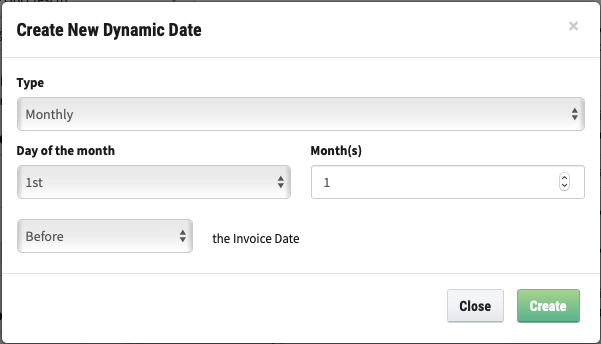
- Recurring Invoice Lines Report: There is now a new Recurring Invoice Lines report in the Reports section. This report will show every line linked to any of your recurring invoices between the dates you specify. You can click on the various fields to be redirected.

- Email Link Settings: When you visit Settings->Email, if you allow customers to view past invoices in their invoice link, you can now set how far back past invoices should display. Any invoices dated earlier than your selected date will no longer show.
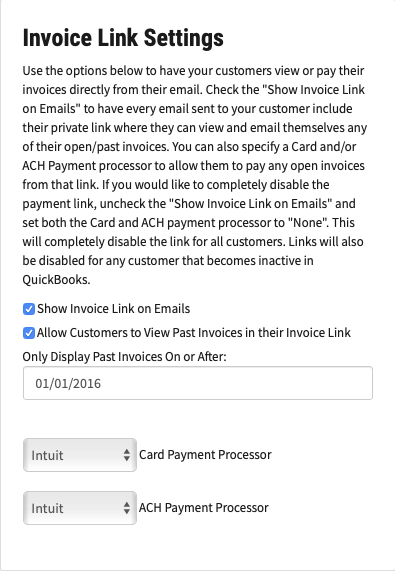
- Customer Payment Settings: You can set whether or not individual customers can pay by ACH, CC, or Both. When editing a customer, there is a new Invoice Link Settings area where you can specify those options. Then in the Email Link customer's receive, they will be limited to only being able to pay with the set option (as long as your payment processor supports that option).
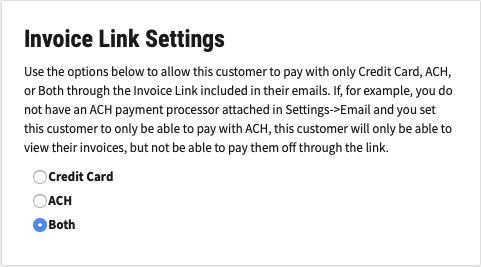
- When you go to edit a customer, you can now view the date any payment details were added.
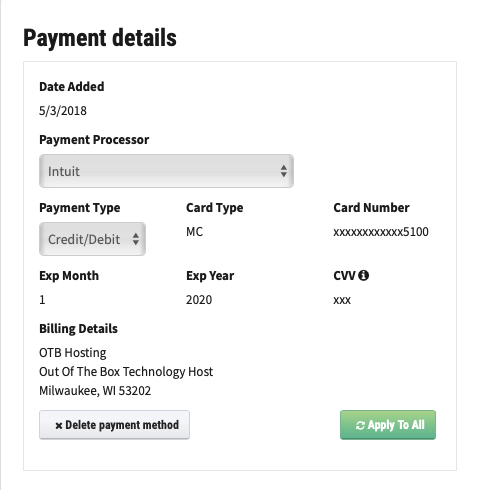
- In Settings->Email, you can now check a box to hide item names/codes from emails/pdfs sent from Recur360, only showing the line descriptions.

- The Payment History report for QuickBooks Online users now shows customer notes.
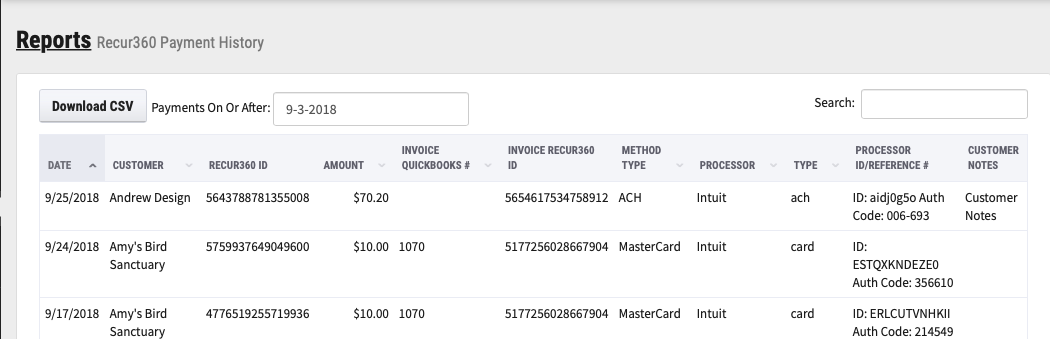
- In Settings->Account, QuickBooks Desktop users can view the version of QuickBooks they are connected to.
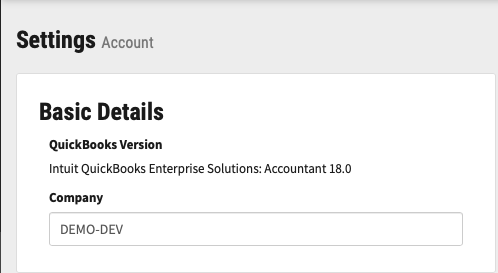
2018-07-31: QuickBooks Desktop Integration Updates
- Bug Fix: For QuickBooks Desktop connected accounts only, specific conditions could have led to a small number of emails displaying the incorrect invoice totals for Recurring Invoices generated between 7/17 - 7/31. Only the totals displayed in the emails/invoice details pages in Recur360 may have been incorrect. The amounts synced into QuickBooks would have been correct, and as soon as Recur360 syncs through the Web Connector with your QuickBooks file, those numbers would have been corrected for all future emails.Be sure to sync Recur360 with the Web Connector to update any recently sent invoices
2018-07-17: General Updates
- Stripe Sync: If you are using Stripe as your payment processor, you now have the capability to automatically sync your customer's card/ach details with the card/ach details already saved in your Stripe account. If you visit Settings->Payments and select Stripe from the dropdown, if Stripe is connected, there will be a new Stripe Settings area.

In there you have the ability to enable the Stripe sync. Once that is enabled, your Stripe account will sync with Recur360 automatically every night, and there will also be a new 'Sync Stripe' button
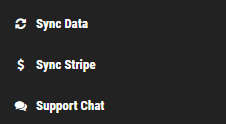
in the side menu so you can manually start a sync. When a sync occurs, Recur360 will compare all of your Recur360 customers with all of your Stripe Customers through there email addresses. If there is an exactly matching email address, Recur360 will sync in all Card/ACH details from that Stripe customer Record into Recur360 and delete any payment details from Recur360 that were already deleted in Stripe. This is very useful if you are adding/removing payment details directly in Stripe or through other Stripe integrations, removing the need to manually update your payment details in Recur360.
- Recurring Invoices: When creating/editing a recurring invoice, you now have the capability to include one time line items. When you go to add/edit a line item to the recurring invoice, there is a new 'Delete This Line Item After First Invoice' checkbox.
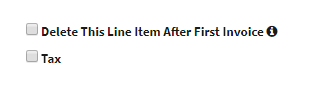
If that is checked, only the very first invoice generated by the recurring invoice will include that line. After the first run, the line will be deleted from the invoice. At the bottom of the recurring invoice, you will be able to see a breakdown of the totals for the first invoice and the totals for all future invoices after that.

This can be useful for scenarios such as if you have an additional deposit that needs to be included only on the very first invoice.
- Inactive Customers: There is now a checkbox in the Customers section allowing you to show inactive customers.
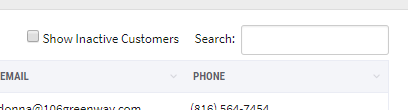
- Customer Email: When visiting a customer record, there is a new 'Send Customer Email' button.

This will allow you to send an email to that customer with a custom message and include the invoice payment link if that is enabled.
- Email Invoice Link: There is now the capability to display the invoice link without allowing payment or requiring a payment processor.

If you visit Settings->Email you can now have both the Card and ACH payment processor set to none, but still show the invoice link on emails. Doing so will allow customers to view and send invoice emails to themselves without allowing payment. You can also disable all invoice links by setting all payment processors to none and unchecking the 'Show Invoice Link on Emails' option. No future emails would include the invoice link and any links sent in the past would be disabled.
- Past Invoices: If you visit Settings->Email, you now have the capability to disable the ability for customers view their past invoices in the email invoice link.

This will still allow users to view and pay all open invoices.
- There are also a number of UI updates and behind the scene enhancements throughout.
QuickBooks Desktop Integration Updates
- Formatting: Invoice line item descriptions and item descriptions imported from QuickBooks will now retain line breaks.
- Inactive Customers: There is now a dropdown in the Collections Center allowing you to filter between Active, Inactive, or All Customers.

*Note- this dropdown only shows if you have inactive customers
- Line Items Not Linked To Items: Recur360 will now import invoice lines that only have a description and are not linked to an item, allowing you to view those details as well in the invoice details screen, emails, and pdfs.
- Invoice Details: When viewing an invoice details page, you can now view the class of any line item in the line.
- *You may need to sync with the QuickBooks Web Connector at least once with this update before all these features will take affect. The first sync may take longer than usual.
2018-06-07: General Updates
- Add Dynamic Dates To Recurring Invoice Text: You now have the ability to add various dynamic dates to the text of your recurring Invoices! You can add in the invoice date, invoice due date, day before next invoice date, and next invoice date in the customer memo or line description text areas when you add/edit a recurring invoice. You will see new draggable buttons near those sections that can be either clicked or dragged into the text area, causing custom text to appear.

When the recurring invoice processes, it will replace that custom text with the appropriate date.
- Credit Card Expiration Notices: Recur360 can now automatically email your customers prior to their credit card's expiration. In Settings->Account

you can enable this new feature and specify how many days/months prior to a card expiration to email the customer. If you have the payment link enabled in Settings->Email,
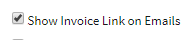
that link will be included in the email and customers can update their card through there. Otherwise they will be informed to contact you to update their billing information. Only customers with cards that are linked to active transactions (recurring invoices, recurring payments, or scheduled payments) will be notified. The Cards Expiring Report also now has a checkbox that filters to show only cards linked to those active transactions.

- Active/Completed Recurring Invoices and Recurring Payments: If you visit the Recurring Invoices or Recurring Payments section, they are now split into Active and Completed recurring transactions.

If you specify an ending for your recurring invoice/payment, once it finishes it will now move to the Completed section to help you identify completed transactions more easily.
- Email Payment Link: The payment link that can be included in emails now has a number of new features:
- Customers can now make partial payments against an invoice. When they select an invoice to pay, they can change the amount they pay from the full amount to whatever partial amount they would like.

- Customers can now see Past Invoices by clicking on the "Past Invoices" tab in the link. This will allow them to send emails to themselves for past transactions.
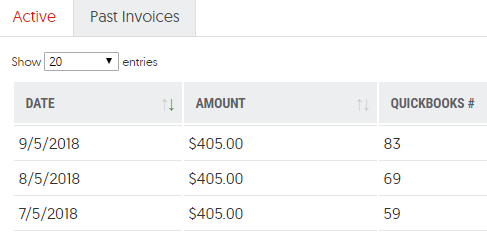
- There are also a number of new columns on the page providing customers more details about their invoices.
- Automatic Payment Method Selection: Now when you choose to pay with a customer's payment method in a Recurring Invoice, Recurring Payment, or through the Process Payment buttons, when you select a specific card/ach, the payment method that gets written into QuickBooks will automatically select a corresponding payment method. For example if you choose a Visa card and have a payment method named "Visa", that payment method will automatically be selected. Supported payment methods include Visa, MasterCard, American Express, Discover, Diners Club, and ACH (You must have payment methods with those names in order for the selection to work).

- Pro Rate Values: When you set a recurring invoice to prorate the first invoice, a new column will appear in the invoice lines area displaying the prorated amount of each line in the invoice.
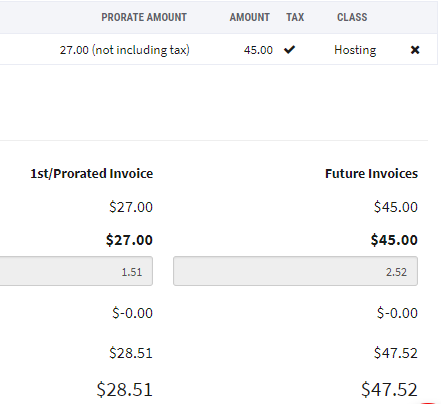
- Authorize.Net Reseller: Looking for a payment processor? Sign up for Authorize.Net through our authorized reseller link: Sign Up Here
- There are also a number of other behind the scenes enhancements and updates throughout the platform.
2018-04-30: General Updates
- Multiple Recur360 Accounts: You can now set up multiple Recur360 accounts/QuickBooks files, with just one login! The UI has been overhauled to support this. In the bottom of the left side menu, there are now new options for Recur360 Accounts, Login Settings, Billing Settings, and Logout.
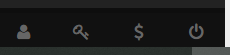
Recur360 Accounts will show you every Recur360 account you can access and give you the ability to add a new Recur360 account, which will let you connect and configure a new QuickBooks file! At the top of the page is also a dropdown that will show you the Recur360 Account you are currently accessing and allow you to switch to a different account on the fly.
- Login Settings is now where you go to change anything related to your login, such as your name, email, and password.
- Billing Settings allows you to view/update your billing information.
- Many of these options used to be in Settings->Account, but now that section only relates to the Recur360 account you are currently accessing. In there you can update your company name, access your .qwc file for QuickBooks Desktop accounts, or delete that particular Recur360 account. This update will be especially useful to Accountants who want to manage multiple QuickBooks files in Recur360 by only needing one login!
- Customer Details: If you click on any customer, you can now view a list of Recurring Invoices that customer is linked to right on the customer details page.

- Pro-Rating Recurring Invoices: If you check the box to Prorate The First Invoice when adding/editing a recurring invoice, when you add/edit line items, you can now choose if you want to not pro-rate any specific lines. This would allow you to prorate the monthly fee line on an invoice but still charge the full amount for a setup fee line.
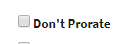
- Card Expiring Emails: If you visit the Cards Expiring Report, you can now check any upcoming expiring cards (as long as the customer record has an email address on them), and send an email, notifying that user to update their card information.
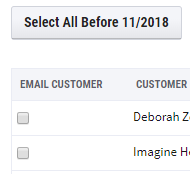
- And More:
- The Recurring Invoices page now has a location column for QuickBooks Online connected Recur360 Accounts
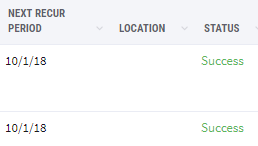
and a class column for QuickBooks Desktop connected Recur360 Accounts.

- After adding a Payment Processor, there is now an easy link to update your Payment Link Settings, so you can be sure all of your customers can easily pay their invoices.
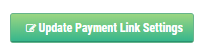
2018-03-29: General Updates
- Email Delivery Status: You can now view delivery information about emails you send to your customers! The Email History report/emails list in an invoice now has a delivery status column. This will show statuses such as deliverd, opened, and clicked as your customer's interact with their emails.

You can click on those statuses to get more information, such as for specific email addresses if the email was sent to multiple recipients.

You can also see if any emails bounced, allowing you to update the email address in your customer record to ensure future delivery. (Note: Emails sent prior to this update might not be supported)
- Stripe ACH Support: You can now process ACH payments using Stripe! Stripe requires all bank accounts be verified prior to being able to charge them. In order to verify a bank account, upon adding bank details to a customer, 2 small temporary deposits will be made into the bank account within 1 to 2 business days. You will need to retrieve the values for those deposits and enter them into Recur360 or your Stripe dashboard. Once verified, you can use that bank account like any other payment details in Recur360.
- Duplicate Recurring Invoice: Now if you edit an existing Recurring Invoice, there is a new Duplicate Recurring Invoice button. Clicking on that will set up a new Recurring Invoice with the same details, all you need to do is choose the customer and their payment details and push Submit.

- Customer CSV Export: You can now download a CSV of your customers list.
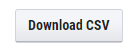
- Multiple BCC Emails: In Settings->Emails you can now enter multiple BCC email addresses just separate each email address with a comma.
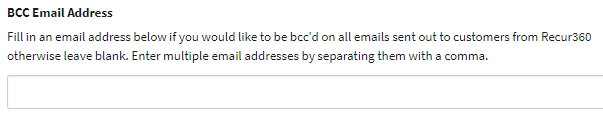
- Create a Recurring Payment From a Customer: Now when you select a customer on customer's list, there is a "Create new Recurring Payment" button that starts a new Recurring Payment, filling in the customer.

- Customer Payment Methods: Now in the customers list, you can quickly see if you've added ACH/CC details to a customer with the Payment Type column.

- Email Later: When creating/editing a recurring invoice with a customer with an email address, there is now a Mark Invoice As To Be Emailed checkbox, which will mark the generated invoice in QuickBooks.

2018-03-12: General Updates
- Recur360 Payments: You can now process payments using Recur360 Payments! Contact us if you would like to sign up for Recur360 Payments for your payment processing.
- USAePay: You can now link your USAePay processor with Recur360.

2018-02-20: General Updates
- Stripe: Use Stripe for recurring invoices and payments in QuickBooks Online and Desktop.
- Apply Customer Payment Method To All: If you go to edit a customer, next to every one of their payment details is now an "Apply To All" button. Clicking on that will update every future recurring invoice, payment, and scheduled payment with that payment method!

- Customer Payment Method Update Email: If any of your customers update/store their payment details through the email payment link, both you and them will receive an email confirming that action.
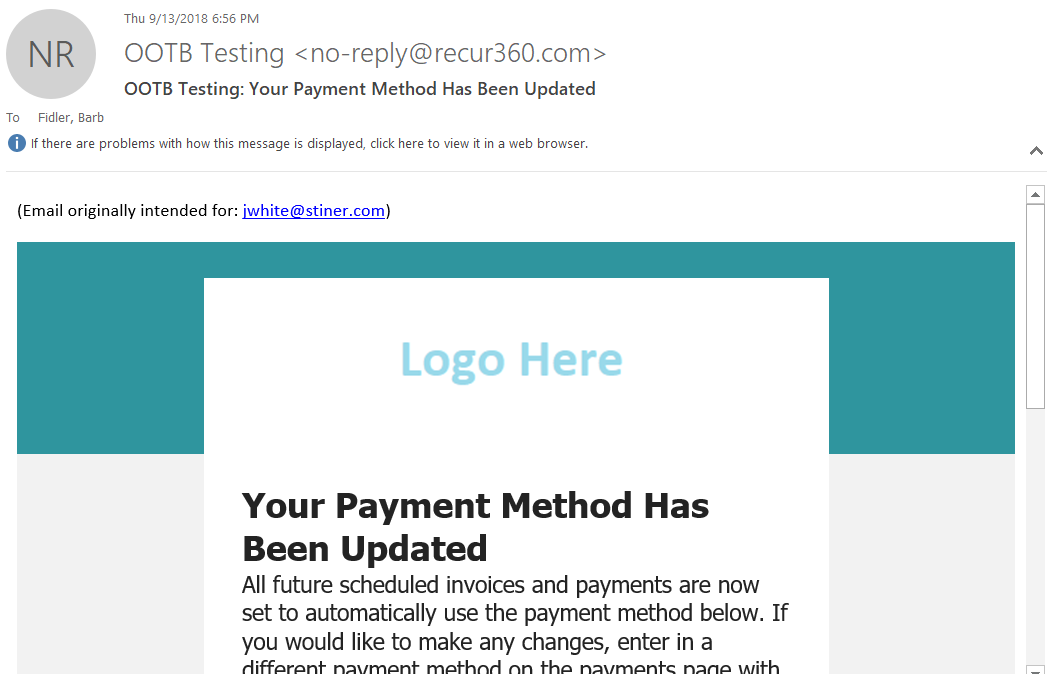
- Recurring Invoice Prorating: If you select the checkbox to prorate a recurring invoice, that has been updated to now charge the customer the prorated amount on whatever date you select as the start date. The future recurring intervals will then be for the full amount.
- Split Invoice and Payment Dates: Now you can set your recurring invoices to invoice on one day and process the payment automatically X days later!

When the recurring invoice processes, a Scheduled Payment will be created. If you go to the particular invoice details

or visit the new Scheduled Payments report,
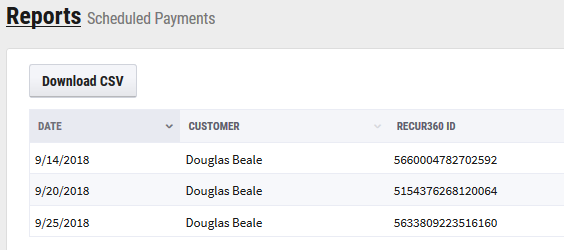
you can see info about upcoming scheduled payments and have the ability to cancel them.
- Recurring Invoice Overdue Email Settings: Recurring invoices can now be configured so that overdue notice emails get sent every X days until the invoice is paid!

Even More:
- You can now set a phone number different from your account phone number to be displayed on your emails by going to Settings->Emails and updating the company phone number there.
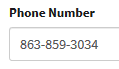
- The Recur360 Payment history report will display cash/check under the type column for cash/check payments made in Recur360.

- You can now create a recurring invoice right from a customer. If you visit any customer details, there is a "Create new Recurring Invoice" button that can be pressed to get the processed started.

- There are also various other behind the scenes performance improvements and bug fixes!
QuickBooks Desktop Integration Updates
- Inventory Parts: Recurring invoices now support the use of Inventory Part type items.
2018-01-31: General Updates
- Manual Payment Reference/Check #: Now if you manually process a payment in the admin panel and choose the "Cash/Check" payment method, you can enter in a "Reference/Check #" that will be written with the payment into QuickBooks.

- Email Payment Link: In Settings->Email, under the "Payment Link Settings" area, you can now choose to have a different payment processor used for card payments and ach payments.
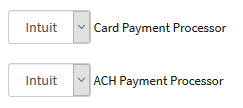
Also if users choose to store their payment details, the confirmation popup will now state that their details were stored.
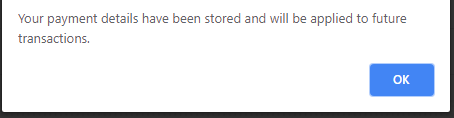
The Recurring Invoices page now has a "Payment Type" column stating if the invoice is set to automatically collect Card or ACH payments as well.
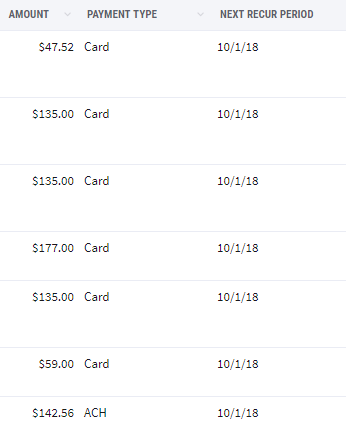
- Make An Invoice Recurring: If you visit the page with the details of any invoice, there is now a "Make Recurring" button in the upper right.

Clicking that will fill in the "Add New Recurring Invoice" page with all of that invoices details, allowing you to fill in the frequency/other fields and quickly create a recurring invoice. (If the invoice contains item types that are not supported by Recur360 recurring invoices, those items will not be added to the recurring invoice.)
- Email History Report CSV: You can now export a CSV from the Email History Report.
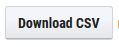
- Expired Session Redirect: If you leave Recur360 open without any interaction and your session expires, the next time you search in a table/redirect the page, you will be notified of your expired session and automatically redirected to the login page.
2017-10-30: General Updates - Our Largest Update To Date!
- Recurring Payments: Now you can schedule recurring payments, either against an existing invoice or against an existing customer, by going to Recurring Payments in the side menu. For example if you had an open invoice with a balance of $120.00 and the client agreed to pay $10/month, you could create a recurring payment for $10/month against that invoice.
- Collections Center: Recur360 now imports all of your open invoices from QuickBooks! You can visit Collections Center in the side menu to view any open invoice. You can then view the details, process payments, or schedule reminder emails to help you get paid quicker!
- Email Payment Links: Your recipients can now pay for their invoices right from their email! By visiting Settings->Email, under "Payment Link Settings", you can enable a payment link to be added to all of your outgoing emails. If recipients click on that link, they will be brought to a page listing out all of their open invoices, giving them the ability to pay for any and also allowing for them to store their payment details for automatic use for all future transactions!
- New Reports: You can now view the "Payment History" report to see a list of all successful payments. You can also view the "Email History" report to view all pending and sent emails from Recur360 to your recipients.
- Much More: The following are a few examples of the variety of other new updates incorporated throughout the platform. When you click on a "Process Payment" button next to an invoice, you can now choose the Cash/Check payment method to write a payment to QuickBooks without any processing occurring. If a customer has a Customer Account #, it will now be included in invoice/payment emails. You can now set the number of days after an invoice is overdue to send the collection notice when creating a recurring invoice. Many invoice numbers throughout the system are now clickable and can bring you to the Invoice Details page.
- (QuickBooks Desktop Users: A sync task has been queued for your account, be sure to run the web connector immediately to begin using all of these new features. The first time you sync with this update may take considerably longer depending on the size of your QuickBooks file. After this initial sync, future syncs should be quicker.)
2017-09-18: General Updates
- When adding Payment Details to a customer, you can now easily set a unique billing address for each card added.
- If any recurring invoice had any type of error, a checkbox will appear on the Recurring Invoices screen allowing you to easily filter to those errored recurring invoices.
- The card type (Visa, Mastercard, etc) is now displayed with any card payment details in a customer record.
QuickBooks Online Integration Updates
- When creating/editing a customer in Recur360, there is now support for more fields including notes, taxable, exemption details, default tax code, preferred payment method, default terms, and preferred delivery method.
QuickBooks Desktop Integration Updates
- Support for QuickBooks Desktop for Canada has now been added.
- When creating/editing a customer in Recur360, there is now support for more fields including account number, payment terms, preferred payment method, tax code, tax item, resale number, customer type, and rep.
- When creating/editing a recurring invoice, you can now choose a Rep to be automatically set for any created invoices.
2017-09-05: Recur360 named a Top 10 App for 2017 for QuickBooks Online and will be competing in the $100,000 App Showdown
2017-08-14: General Updates
- Export a CSV of your Recurring Invoices by clicking the button at the bottom of the Recurring Invoices section.
2017-07-24: General Updates
- Check out the new Recur360 landing page at www.recur360.com
2017-06-28: General Updates
- Invoice emails can now be resent within Recur360. To do this, visit an invoice in the Reports or Customer Invoices section and push the "Send Email" button. The emails will have the latest balance/payment on them based on what is synced in Recur360.
2017-06-22: General Updates
- Support for international characters has now been added. Characters such as è, ü, and ß can now be used and sync between Recur360 and QuickBooks.
2017-05-01: General Updates
- The PDF that is emailed with Invoices that have a balance due can now include a payment authorization form. Visit Settings->Email to learn more and enable this feature.
2017-04-17: General Updates
- All invoice/paid invoice emails now have a new PDF with details of the transaction attached to them.
- Recurring invoices can now be set to a frequence of "every X months on the X day of each month." This allows for biannual and quarterly invoices.
- Your next Recur360 billing date and amount can be viewed in Settings->Account.
- Most lists now default to 20 results, recurring invoices page sorts by customer by default.
- The date of an invoice is added to invoice emails.
- If the Elavon payment processor is connected and billing details are added to a customer with a billing zip code longer than 5 digits, only the first five digits will send to Elavon per their requirements.
- Users can now sign up with Intuit Single Sign On. This allows users to sign up and login with their Intuit account.
- A welcome email gets sent out when signing up.
- The home page of Recur360 has a link to a FAQ section.
QuickBooks Online Integration Updates
- Line items on recurring invoices can have negative values. (The overall invoice total must be positive.)
- When connecting QuickBooks Online to Recur360, there is now a page detailing how to turn "Custom Transaction Numbers" off, allowing Invoice numbers to automatically be created.
QuickBooks Desktop Integration Updates
- Invoice and payment syncing in the sync log now display the name of the related customer as well as a link to their record.
- Customers marked inactive in QuickBooks Desktop will be removed from Recur360.
 Help Center
Help Center